Manage quiz question delivery
In this document, we will highlight a few recommended ways to manage the delivery of questions in an online test or exam.
- Shuffle the order of answers in certain questions
- Shuffle the order of the questions in a quiz or question pool
- Limit the number of questions per page
- Create unique exams by selecting a random subset of questions
Encourage Academic Integrity
D2L Brightspace includes several features that you can implement to encourage academic integrity in an online quiz.
One way to combat cheating is to randomize questions or use question pools so that students will not see questions in the same order, or even the same selection of questions. You may also find this useful if you wish to recycle questions previously used in quizzes or other assessments.
You can also randomize the answers to questions, for example, by shuffling the order of multiple choice answer options, or by allowing D2L to generate a random set of variables for math questions.
You can now also create a “synchronous” quiz, so that all students must start and end the quiz at the same time. If a student starts late, they will have less time to write the quiz. See the “Create a synchronous quiz” section on the Create Online Quizzes page.
Find the Quizzes tool in the top menu bar, under Assessment. If it isn't there, review how to enable course tools.
Three steps to creating a quiz:
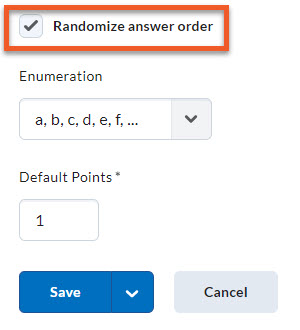
Multiple choice questions and Multi-select questions provide a statement or question with a list of possible answers. To randomize the order in which possible answers appear, simply check “Randomize answers for each student” after inputting your potential answers.
Please avoid using this setting if you have answer options such as “None of the above”, “All of the above”, or “A & B”.
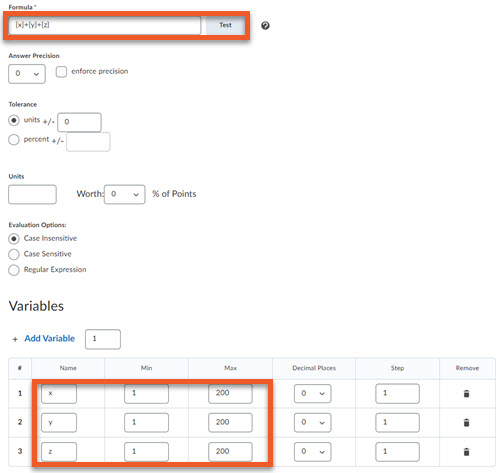
Arithmetic questions allow you to appraise students' understanding of mathematics. You can ensure each respondent receives a unique question by including variables enclosed with curly braces that randomly generate numbers within the problem.
This feature is available for the following question types: Arithmetic (2+2) and Significant Figures (x10). To generate random numbers, add as many variables as needed. You can give your variables a name (for example, x, y and z) and provide a minimum and maximum value that you want to be used for that variable. You will then write your question text and formula using your variables (for example, “What is the sum of {x} plus {y} plus {z}?”).
We strongly recommend that you test this type of question well, to ensure it works as expected.
Prevent going back to previous pages
If you select any of the paging options, it's possible to prevent students from moving backward to previous pages. However, we do not recommend using this setting, as it is an equity and accessibility concern.
Limit the number of questions per page
You can limit the number of questions that appear on each page to create one more obstacle to the copying of entire tests.
Current options include:
- All questions displayed together
- 1 question per page
- 5 questions per page
- 10 questions per page
- Add page break after each section
Please keep in mind that if there are fewer questions per page, this requires more frequent saving to the server (each time the student proceeds through the pages), and can take more time for students who are on a slower internet connection.
Paging options are found in the Quiz Editor, under the “Timing & Display” panel.
Before you begin:
Make sure all of the questions have been created, and added to the quiz.
You can find detailed instructions on the Create a Quiz page, in the “Control how many questions appear on each page” section.
If the questions are all created in the quiz directly, and the order is set to be shuffled (randomized), the students would see all of the same questions, but in a different order.
This option is found in the Quiz Editor, on the "Timing & Display" panel.
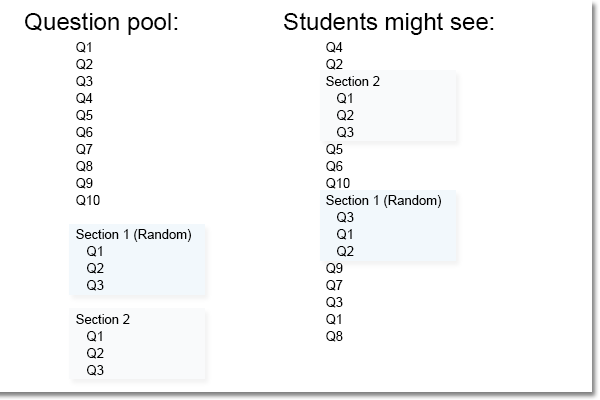
This setting will shuffle any questions that were added directly into the quiz, along with the contents of entire sections. It will not, however, shuffle the questions within the sections.
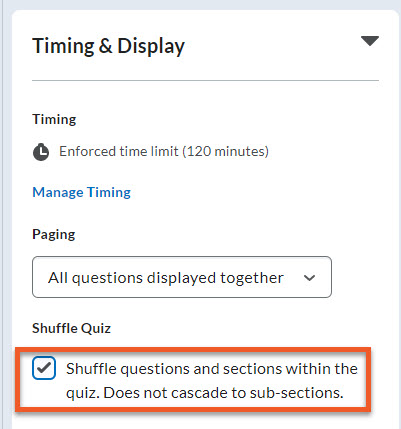
Go to the Edit Quiz page, click on the Timing & Display panel, to expand it, then select the checkbox for “Shuffle questions and sections within the quiz. Does not cascade to sub-sections”.
You may wish to create a group of questions in your quiz that are all related by topic or difficulty, but present them in a random order, to reduce the potential for cheating.
To do this, you create a section of like questions in the Question Library, then use a Question Pool to include them in your quiz.
- A section allows you to divide your questions into separate "folders".
- A question pool is a group of questions in a quiz that can be set to randomly display all (or a subset) of the questions to each student.
Before creating a pool:
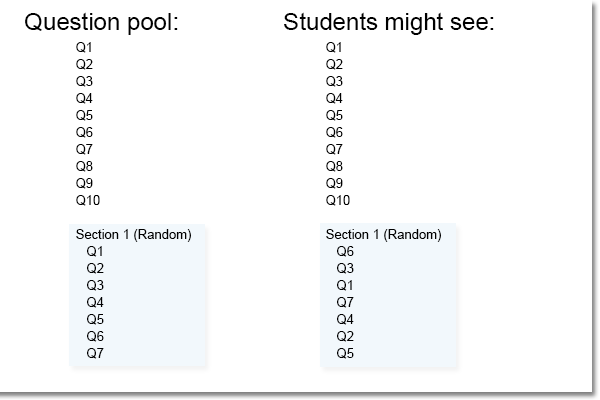
In this example, we see how an entire pool can be shuffled to provide each student with a different order of questions.
*Keep in mind that if you will be presenting students with a random selection of questions from this pool, that the questions should be of a similar difficulty level, to ensure that the quiz is fair to all students
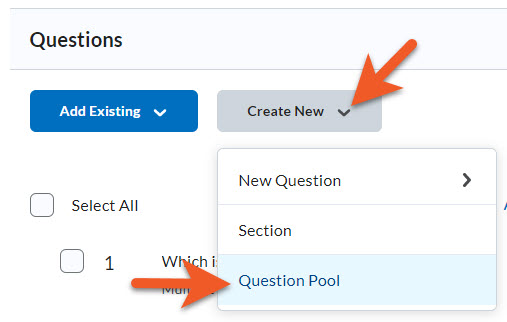
First, you’ll need to first create the questions in the Question Library. It’s not possible to do this entirely inside the quiz. To create questions in the Question Library, see the section called “Create a section of questions in the Question Library” on the Quiz Questions page.
To create the Question Pool, go to the Edit Quiz page, and scroll down to the Questions section.
Click on Create New > Question Pool
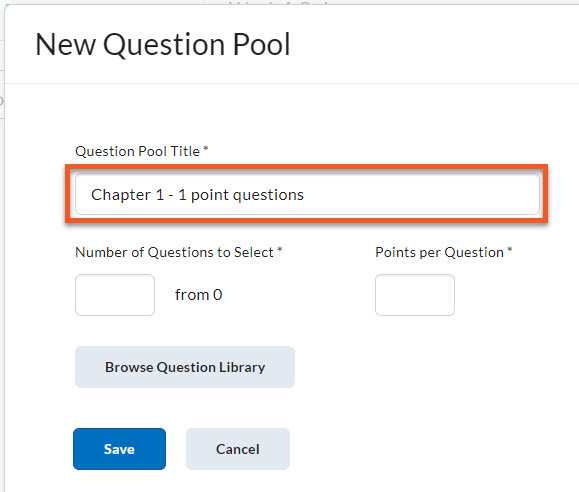
First, type in a Question Pool Title. Students do not see this, so it should be something meaningful to you, like “Chapter 1 - 1 point questions”.
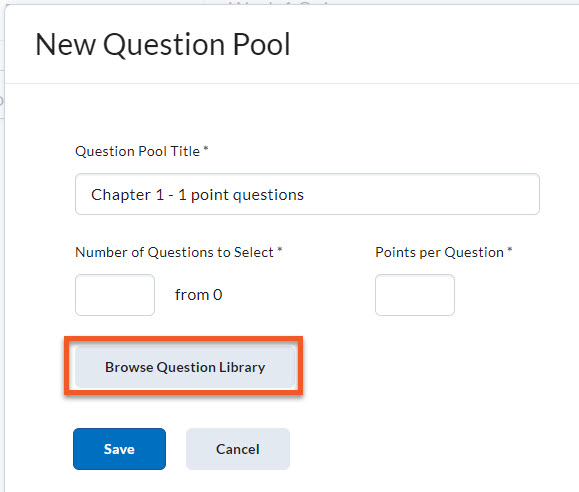
Next, skip down to select the questions in the pool. (It’s slightly easier to avoid mistakes if you do this in a different order than what you see on the page.)
Click on Browse Question Library.
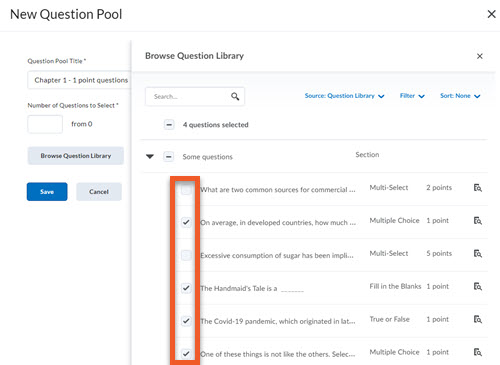
A side panel will expand, which displays the Question Library.
Select questions and/or entire sections of questions, as desired. If needed, you can click on the triangle to expand a section, to select individual questions from that section.
Note: Keep in mind that all questions in a question pool MUST have the same points value, because each student will receive a different selection of questions, and every student’s quiz must be out of the same total (and of similar difficulty).
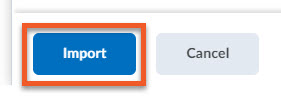
Click on Import to add the selected questions to the question pool.
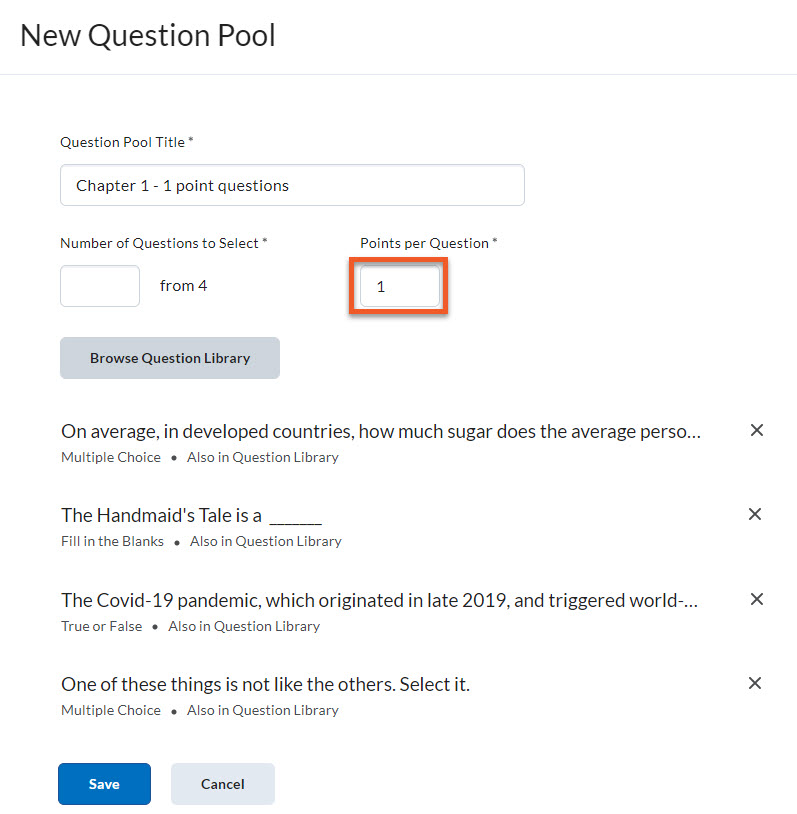
You will now see that the questions are listed on the New/Edit Question Pool page.
Please note that all questions in a question pool must have the same points value, so check the Points per Question field, to make sure this value is correct.
If you have questions of differing points values, make separate question pools for each.
If you need to remove questions from this question pool, click on the X to the right of the question text.
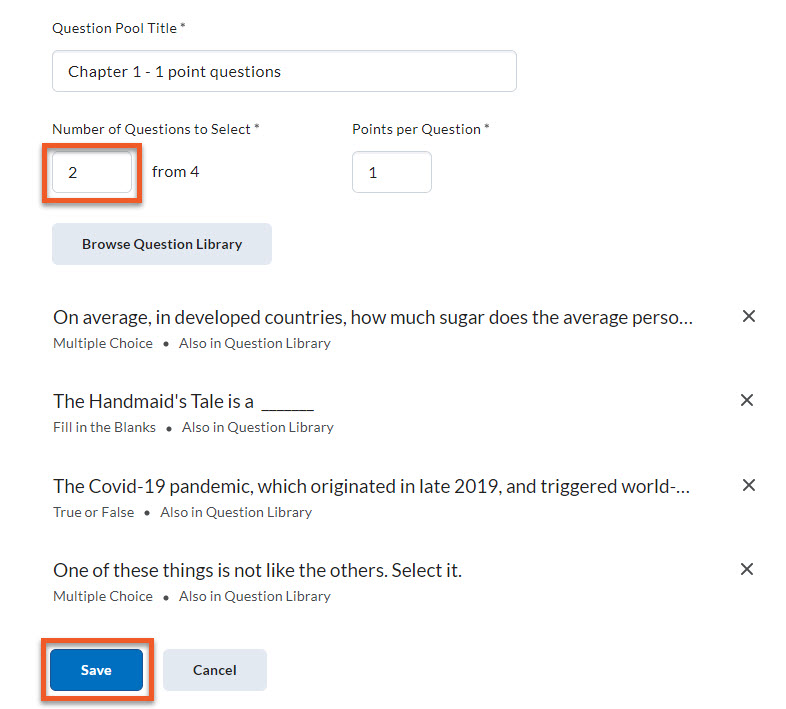
Fill in the Number of Questions to Select. This is the number of questions from the pool that each student will see in their quiz.
We recommend typing in this number after you add questions to the pool, and correct any points problems.
If you want students to see all of the questions from this pool, the number will be the same as the total to the right of this box. If you want students to see a smaller selection from the pool, it will be a smaller number than the total.
Click on Save to finish setting up your Question Pool.
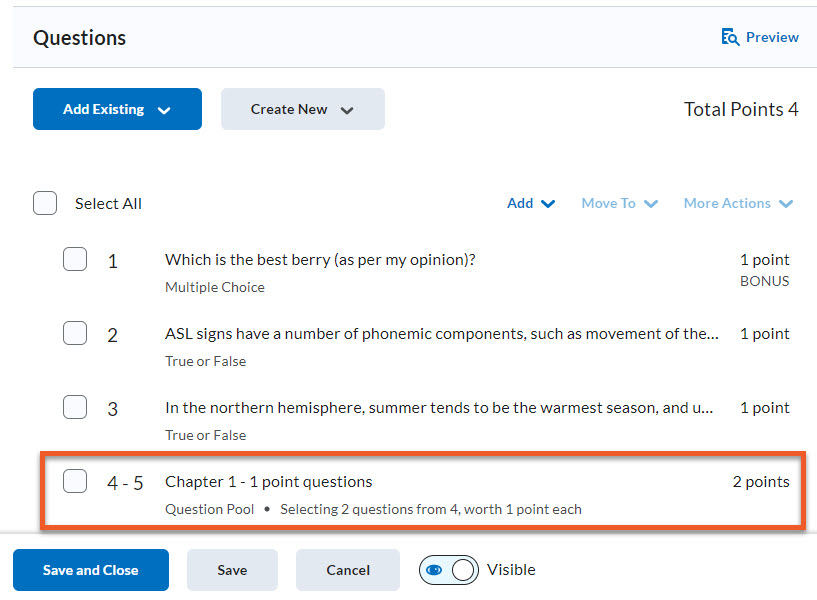
On the Edit Quiz page, you will now see the Question Pool at the bottom of the Questions section.
Make sure to either Save or Save and Close after making significant changes, to ensure you don’t lose any of your work.
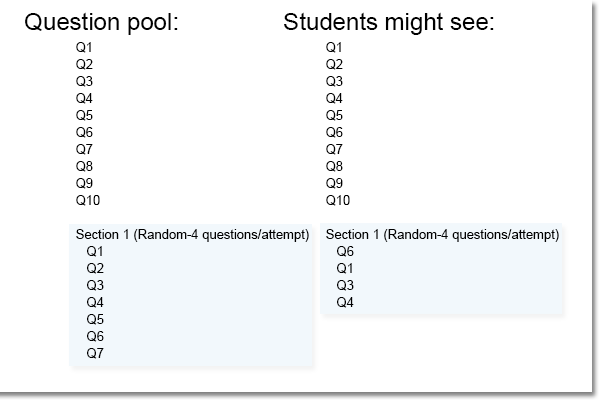
Within a question pool, you can choose to randomly display a particular number of questions from the larger pool of questions in that section. For example, display any 4 out of 7 available questions.
Each student would see a different selection of questions from the same pool of questions, and in a different order than others taking the quiz.
Learn how to choose a subset of questions from a question pool in the instructions on this page to “Create a question pool in the quiz” (found immediately above this section).