Improvements to the Quizzes tool
Exciting changes to the Quizzes tool were implemented as part of our monthly D2L Brightspace updates on the evening of Thursday, July 27. Some of these changes may impact your current quizzes. Please review the details of these changes below.
See our summary of updates.
Learn more about D2L Brightspace's Quiz Tool.
Subscribe to Teachnet to stay up-to-date about upcoming virtual workshops in August and learn more about these changes.
D2L Brightspace has updated the create/edit quiz interface, to match the create/edit assignments interface. This ensures that it’s easier for those new to Brightspace to use.
This will take a little adjustment for experienced users to adapt to, but you can find all of the same settings in the new interface.
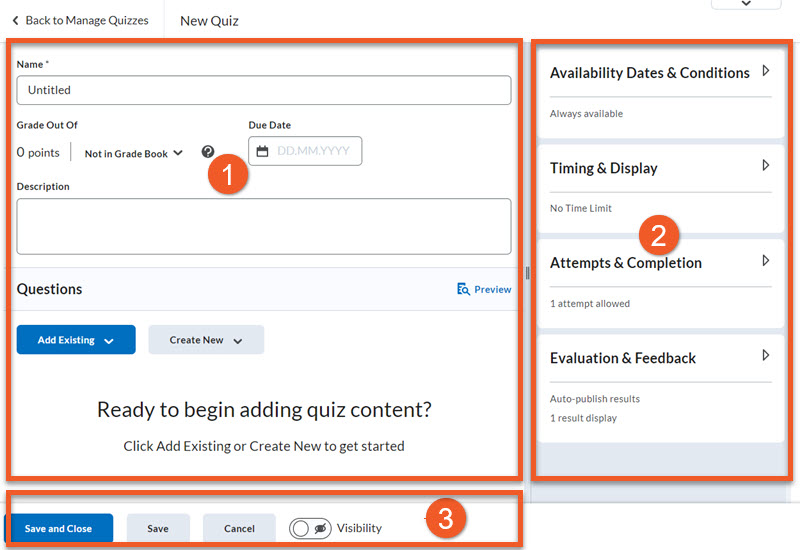
When you go to Assessment > Quizzes and either create a new quiz or edit an existing quiz, here’s what you’ll see
- The main panel contains the bare essentials for creating a quiz. For most quizzes, you will also need to adjust a few other settings.
- The side panel contains expandable panels where you can find more settings. Click on the panel name to expand it. Many of the default settings will be fine for your quiz, but you will probably need to set start/end dates, adjust timing, add special access students, etc.
- The bottom panel is where you will save your work and make the quiz visible.
NOTE: If you have set a start date/time, you also need to make the quiz visible to ensure the start time works.
Warning: If you have copied quizzes from previous terms, please review all details in the copied quizzes. Pay close attention to any popup messages that appear while editing, to ensure you don’t accidentally display or enable details that you don’t intend students to see.
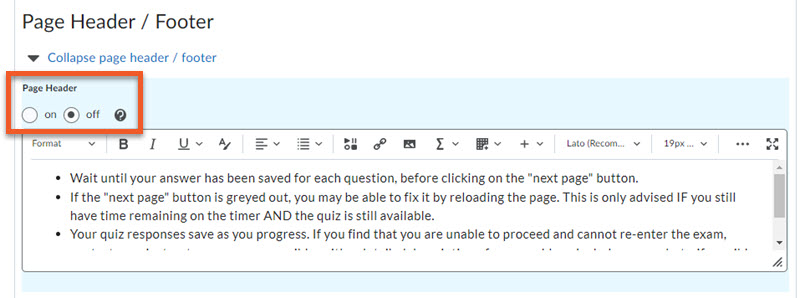
Headers and Footers
In the old interface, you may have entered text into the Page Header or Footer field, but had the display turned off.
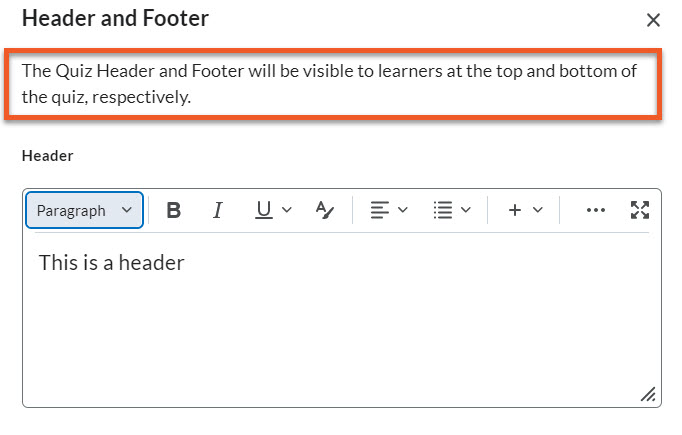
In the new interface, if there is any text in this field, it is automatically displayed, with no option to turn it off. You need to delete this text if you don't want students to see it.
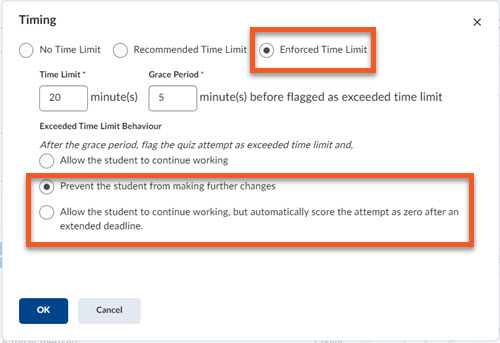
If your quiz had an enforced time limit
Quizzes that were previously set to ‘prevent students from making further changes' or ‘automatically set score to zero’ when the time limit is exceeded will now be auto-submitted when the clock runs out. There is no longer a grace period to allow time for students to submit their quiz attempts. These settings no longer exist because they are not needed.
Students will see a warning at 5 minutes and 1 minute to go, so they can finish up what they’re doing.
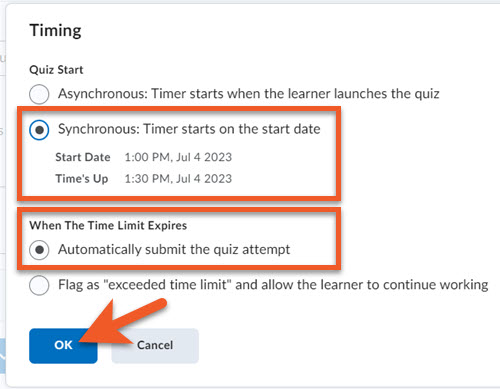
Synchronous quizzes
If you create a synchronous quiz, all students must start, and finish before the timer runs out. When the timer reaches zero, all quiz attempts will be automatically submitted by the system.
Please see Synchronous quizzes to learn more about this new update.
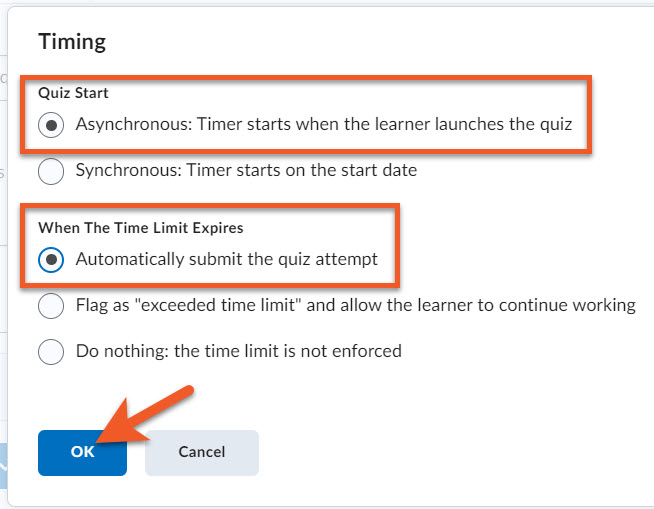
Asynchronous quizzes
If you create an asynchronous quiz you now have the option to have quiz attempts auto-submit.
If you select Automatically submit the quiz attempt in the timer settings, the student will not need to remember to submit their quiz.
If you select any other options in the timer settings, the student will need to submit their quiz attempt.
Please see Create an asynchronous quiz on our Quizzes page for further instructions.
As of July 27, 2023, D2L has permanently removed the Grace Period as an option from its Quiz settings.
Behaviour before the update
Most quizzes previously had a default 5-minute grace period to allow students to have the quiz time to complete their quiz and the grace period to submit their attempt. Instructors had the option to change the grace period to a different time or to remove the grace period by setting it to zero.
Behaviour after the update
This setting no longer exists because it is no longer needed with the addition of the automatic submission feature. Students now only have the enforced time limit to complete their quizzes.
How this may affect your quizzes with a set grace period
- If you have set a grace period of 0 minutes, or if you have set the quiz to "Allow the student to continue working" past their time limit, the removal of the grace period will not impact your quiz.
- If your quiz starts and ends prior to July 27, there will be no impact.
- If your quiz starts and ends after July 27, the grace period will be removed and your students will not receive any extra time beyond the stated time limit.
- If your quiz begins prior to July 27 and ends after, you can ensure that all students have the same amount of time to complete it by editing the quiz prior to the start date and setting the grace period to zero (0) minutes.
To learn how to adjust your quiz timing options, please see the Timing & Display instructions on our Quizzes page.
The following Time Limit Exceeded options for Enforced Timed Quizzes have been removed:
- Allow students to continue working, but score 0
- Prevent students from further quiz entry, and quiz unsubmitted
These settings no longer exist because they are not needed. Instead, the new auto-submit feature allows quizzes to be automatically saved and submitted when the clock runs out.
To learn how to set quiz timing option, please see the Timing & Display instructions on our Quizzes page.
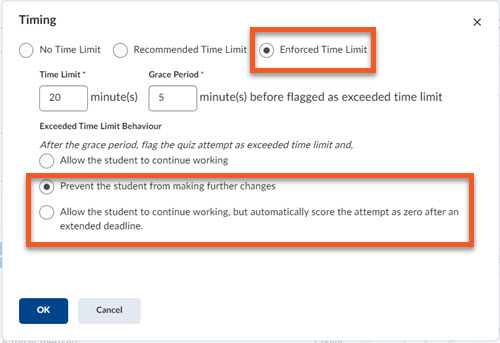
If you have quizzes with an enforced time limit
Quizzes that were previously set to ‘prevent students from making further changes' or ‘automatically set score to zero’ when the time limit is exceeded are now auto-submitted when the clock runs out.
Students will see a warning at 5 minutes and 1 minute to go, so they can finish up what they’re doing.
Note: If your time limit settings permit students to continue working past the time limit, and they exceed that limit, their completion time will be marked in red.
Previously, the countdown clock was always visible to students unless disabled by instructors.
A new Hide Timer button is now visible to students when they start their quiz. This new feature gives students the option to help minimize visual distractions.
If they select Hide Timer, the clock will slide out of view. They can choose to reveal the timer by clicking or hovering over it.
Previously, students did not receive any timer warnings during their quizzes.
New timer warnings have been included in the update to help students know how much time is left on their quiz regardless of their choice to show or hide the clock during their quiz.
Students writing enforced time quizzes will now receive the following timer warnings during their quiz:
- 1 minute remaining
- 5 minutes remaining (shown when quiz times are set to 10 minutes or more)
- Half-time (shown when quiz times are set to 20 minutes or more)
Previously, students could only access quiz information before starting their quiz.
A new Quiz Information link is now available to students during their quiz and enables them to review quiz instructions and details without having to exit their quiz.
The Quiz Results display page appears after students complete a quiz attempt or return to view their quiz results. Previously, the quiz results display page was deemed confusing and visually plain.
The following improvements have been included in the update to ensure a clearer and more esthetically pleasing page:
- A highlight of essential information
- Reassurance that student work has been saved and submitted
- Instructors still have the option to add their custom message
- The addition of auto-expanding feedback to simplify student’s ability to review instructor feedback
- The addition of a basic default submission
Previously, instructors could only create asynchronous quizzes in which the countdown timer would start once the student would launch the quiz.
Instructors now have the option to set up real-time quizzes that similarly mimic the ‘’in-person’’ quiz experience.
Synchronous quizzes have a real-time countdown timer that requires all students to start simultaneously and complete their quiz within the designated time limit. When the timer runs out, quiz attempts will automatically save and submit.
Students who experience technical difficulties may leave and re-enter the quiz between the quiz’s designated start and end time, however, the timer will not stop. Students who join late will also have less time to complete their quiz.
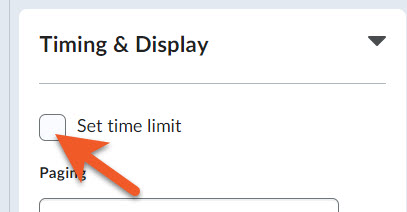
To create a synchronous quiz, you must first set the start and end date times as follows:
Select Set time limit in the Timing & Display panel.
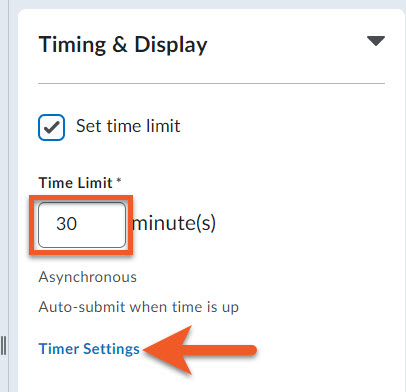
More options will appear.
In the Time Limit field, type the number of minutes that students will have to write the quiz.
Click on Timer Settings.
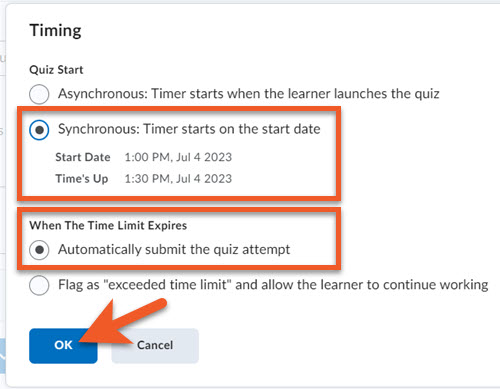
In the popup window that appears, select Synchronous: Timer starts on the start date. You will see the “Start Date” and “Time’s Up” date/time appear below this.
Please leave When The Time Limit Expires set to “Automatically submit the quiz attempt”.
Click on OK to save these settings.
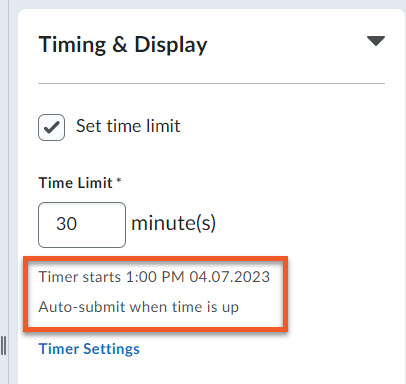
You will see your settings indicated in the Timing & Display panel.
You will then be able to proceed with setting up the rest of the quiz.
For more details on creating a synchronous quiz and more quiz set-up options, please see the instructions on our Quizzes page.
A new countdown timer has been added to the Quiz Start page for synchronous quizzes to reinforce the importance of the quiz start date and to reassure students that the page will update for them to begin their quiz.
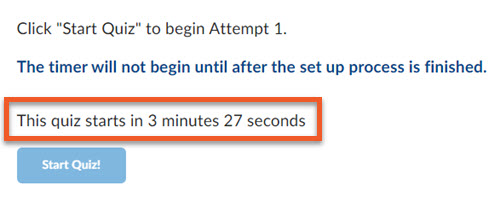
Students taking a synchronous quiz will see a countdown timer, starting 5 minutes before the beginning of the quiz. When the countdown reaches the start time, students will be able to click on the Start Quiz button.
Quiz Tool |
Details |
|---|---|
| Auto-submission | Student attempts can be configured to automatically save and submit at the end of the Quiz time limit.
|
| Removal of obsolete quiz timing options | The auto-submission feature has led to the permanent removal of the following quiz timing options:
|
| Quiz Timer Warnings | Students now receive timer warnings. |
| Show/Hide clock during quiz | Students can now choose to hide the quiz timer. |
| Quiz information link availability during the quiz | Students now have access to a Quiz information link during the quiz that will open quiz instructions and details without having to leave the quiz. |
| Quiz Results display page | New updates to the Quiz Results display page highlight essential information and re-ensure students that their work has been saved and submitted. New features include auto-expanding feedback and the addition of a basic default submission. |
| Synchronous quizzes | Instructors can now set up real-time quizzes that will begin and stop at the same designated start date and quiz time limit for all students. |