Create grade items and categories
Grade items
Grade items are used to collect and store grades. Grades can be entered into a grade item manually or can be published from a connected assessment (like a quiz, assignment, graded discussion, etc.)
You cannot have grades in the gradebook without having grade items.
This page outlines how to create grade items, hide/release them to the students, etc.
Grade categories
Grade categories are an optional feature in D2L and are useful for grouping and marking several grade items within the same category.
Grade items are grouped within grade categories.
Grade categories are most commonly used to drop the highest/lowest of a series of equally-weighted quiz grades.
Only grade items can be used to enter grades. Grade categories cannot be used for this.
For the majority of instructors who are using the most typical settings in their gradebook, the total of the weights of all top-level grade items and categories must total 100%.
If you have grade items inside a grade category, all items inside that category must have weights that total 100% for that category.
Numeric Grade Items contribute to the final calculated grade.
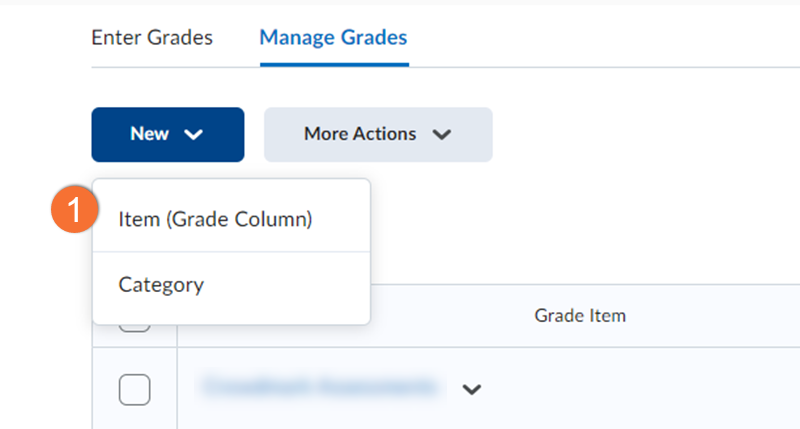
1. On the Manage Grades page, click on the New button, and select Item (Grade Column).
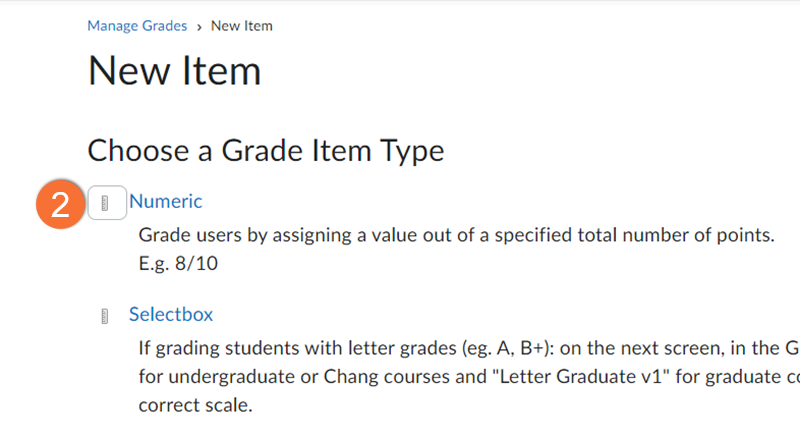
2. Select Numeric.
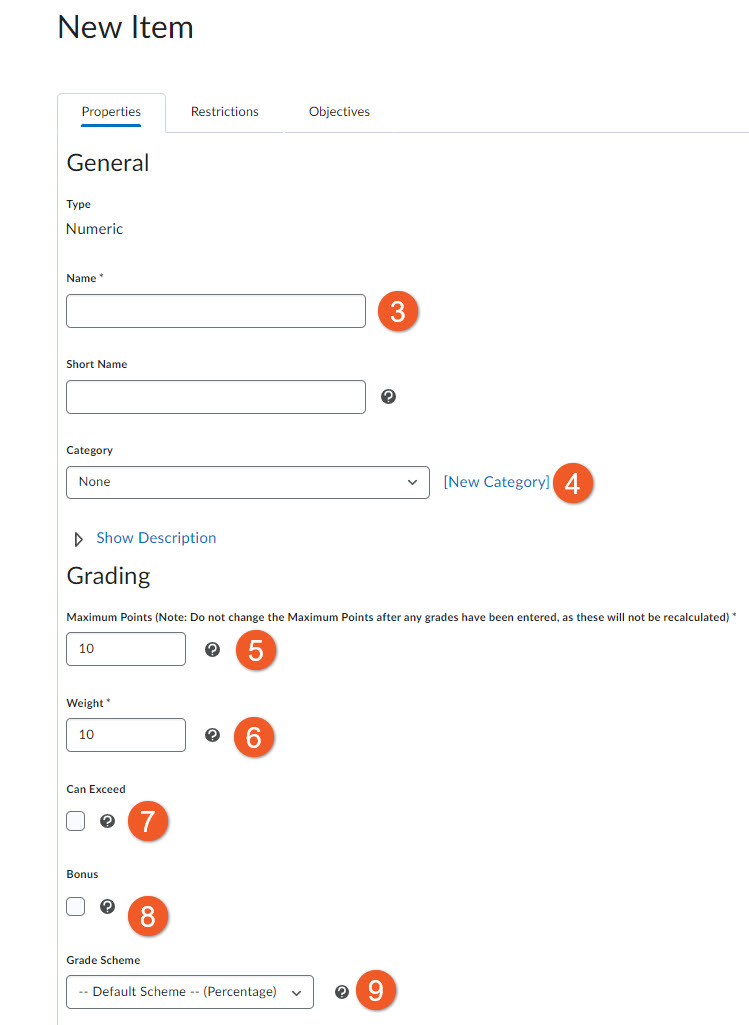
3. Enter a Name for the grade item. If the name is long, you can enter a Short Name to display in the Enter Grades spreadsheet.
4. (OPTIONAL) If this grade item will be associated with a category, select a category from the Category drop-down list or click New Category. Learn about the difference between grade items and categories on our Grades page.
5. Enter the value you want the item graded out of in the Maximum Points field.
Note: Do not change the Maximum Points after any grades have been entered, as these will not be recalculated.
6. If you are using the weighted system, enter the Weight you want the grade item to contribute to the final calculated grade or the category total (if part of a category).
7. If you want users’ grades to exceed the total value of the item, select the Can Exceed check box. (E.g. if it's possible to earn extra points on the assignment).
8. Select the Bonus check box if you want the item itself to be a bonus item for the final calculated grade. To learn more about bonus items, see “Create a bonus grade” below.
9. Select a Grade Scheme to associate with the item. A grade scheme is another way to display the score. The default grade scheme is a percentage calculation. (E.g. if the score is 7/10, students will see 70% in the Grade Scheme.) A few of the most commonly used grade scheme options are:
- Percentage: Calculate a percentage based on the student's score
- Letter RU v1: Display a letter grade based on the Undergraduate Scale (used by most of Toronto Metropolitan University, except Graduate Studies)
- Letter Graduate v1: Displays a letter grade based on the TMU Graduate Scale.
- Pass Fail 50: Set a passing grade for anything above 50
To learn more about grade scheme options, visit our Grade Scales page.
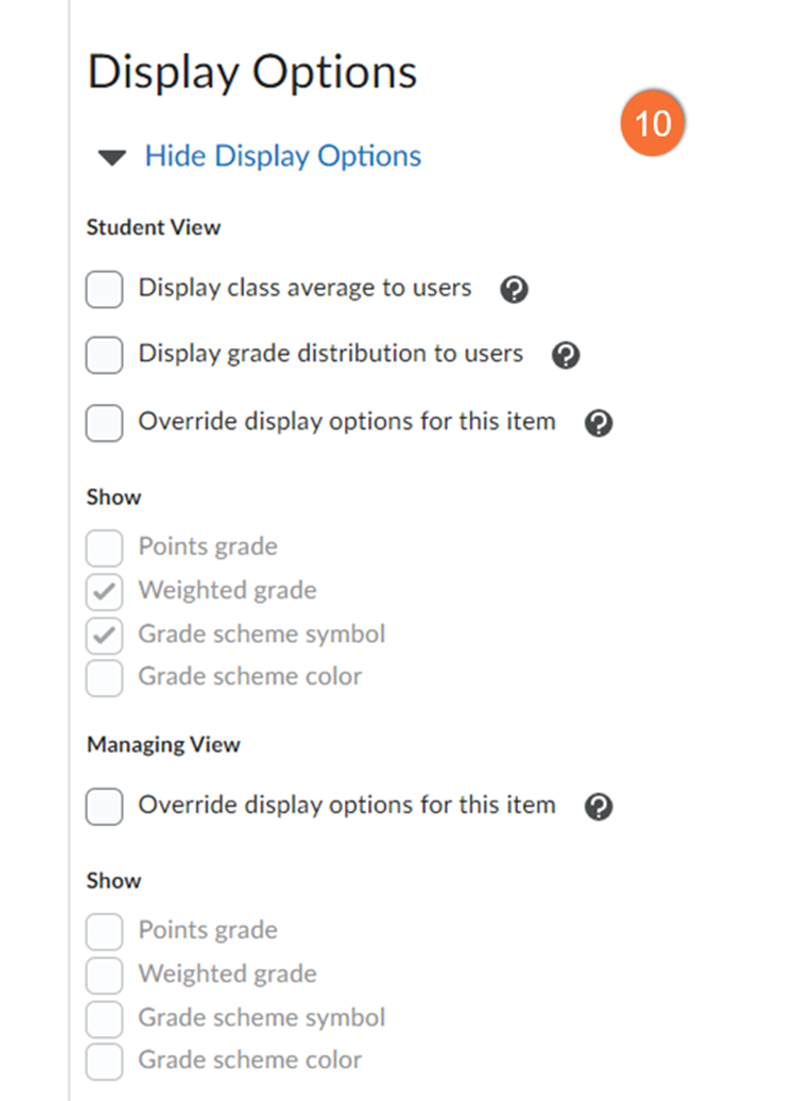
10. Display Options
Select Show Display Options and use the checkboxes to overwrite default display options. These impact either the student view (how this grade item appears to your students) and/or the managing view (your view of this item as an instructor).
Default display options for the course can be adjusted in the settings of the Grades tool.
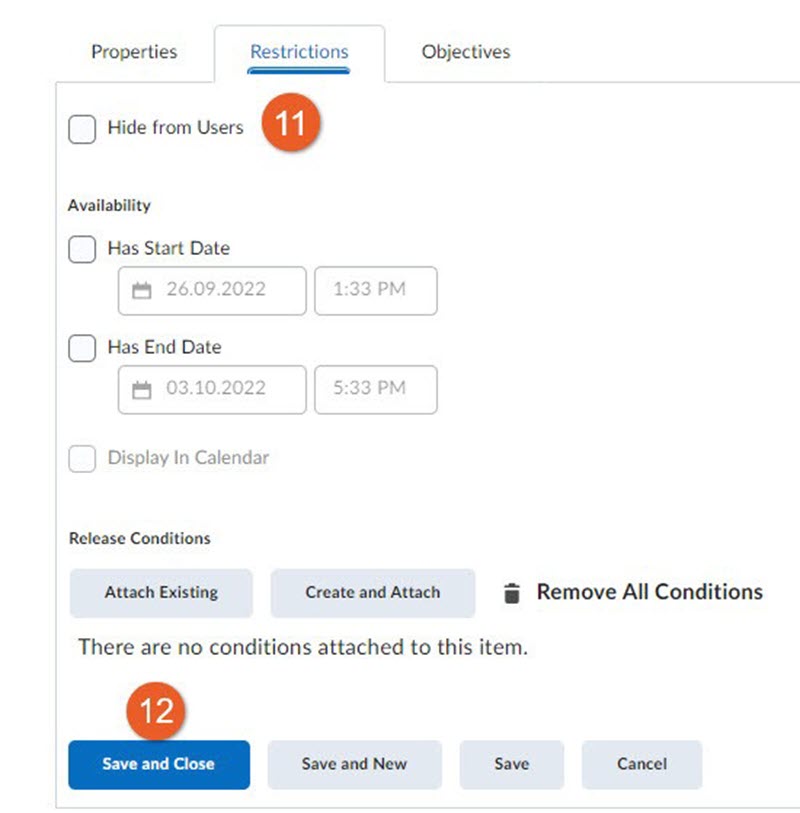
11. Scroll back to the top of the page and click the Restrictions tab. If you want to hide the grade item from students, you can click Hide from Users.
12. Click Save and Close.
Note that we recommend HIDING the grade items at the start of term. Review the instructions below for details.
While numeric grade items are the most commonly used at Toronto Metropolitan University, it is also possible to create a grade item that uses only letters.
When you create this grade item, you will need to choose the university undergraduate or graduate grade scale depending on your course, or your grades may be incorrect. You may not create your own grade scale. Please visit our Grade Scales page to learn more.
Note: The median number value for the selected letter grade is used in any final grade calculations for the course. If you are using the undergraduate grade scale, for example, an A+ is assigned a median value score of 94.75. If you would like to assign a different score value to the selected letter grade, such as setting the A+ to a value score of 100%, you can use a numeric grade item and set the scheme to display a letter grade. See “Create a numeric grade” above for details.
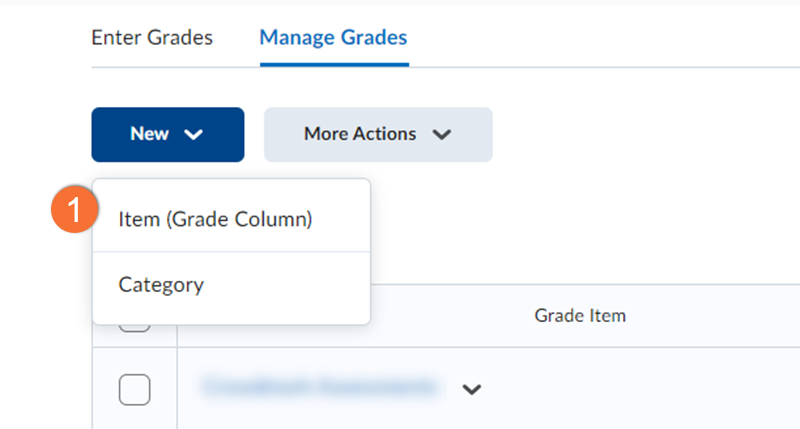
1. On the Manage Grades page, click on the New button, and select Item (Grade Column).
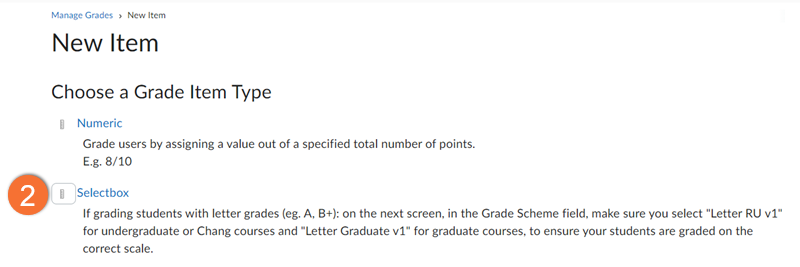
2. Click Selectbox.
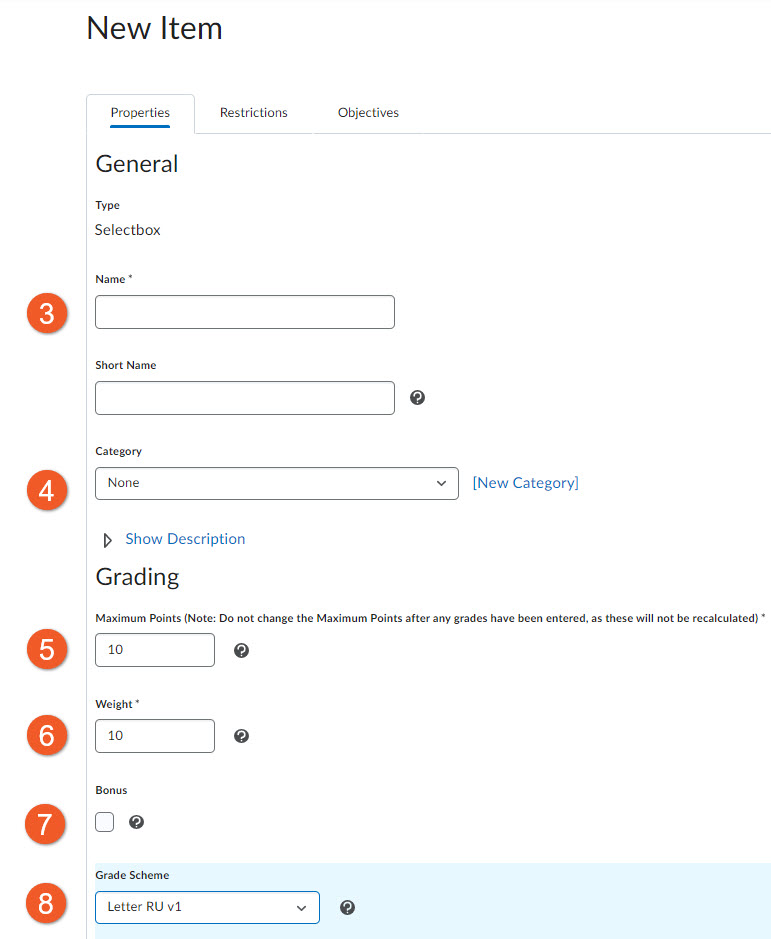
3. Enter a Name for the grade item. If the name is long, you can enter a Short Name to display in the Enter Grades spreadsheet.
4. (OPTIONAL) If this grade item will be associated with a category, select a category from the Category drop-down list or click New Category. Learn more about the difference between grade items and categories on the Grades page.
5. Enter the value you want the item graded out of in the Maximum Points field.
Note: Do not change the Maximum Points after any grades have been entered, as these will not be recalculated
6. If you are using the weighted system, enter the Weight you want the grade item to contribute to the final calculated grade or the category total (if it's part of a category).
7. Select the Bonus check box if you want the item itself to be a bonus item for the final calculated grade. To learn more about bonus items, please see “Create a bonus grade” below.
8. Select one of TMU's established Grade Schemes to associate with the letter grade item and ensure your students are graded correctly:
- Letter RU v1: Display a letter grade based on the Undergraduate Scales (used by most of TMU, except Graduate Studies)
- Letter Graduate v1: Display a letter grade based on the TMU Graduate Scales.
To learn more about grade scheme options, visit our Grade Scales page.
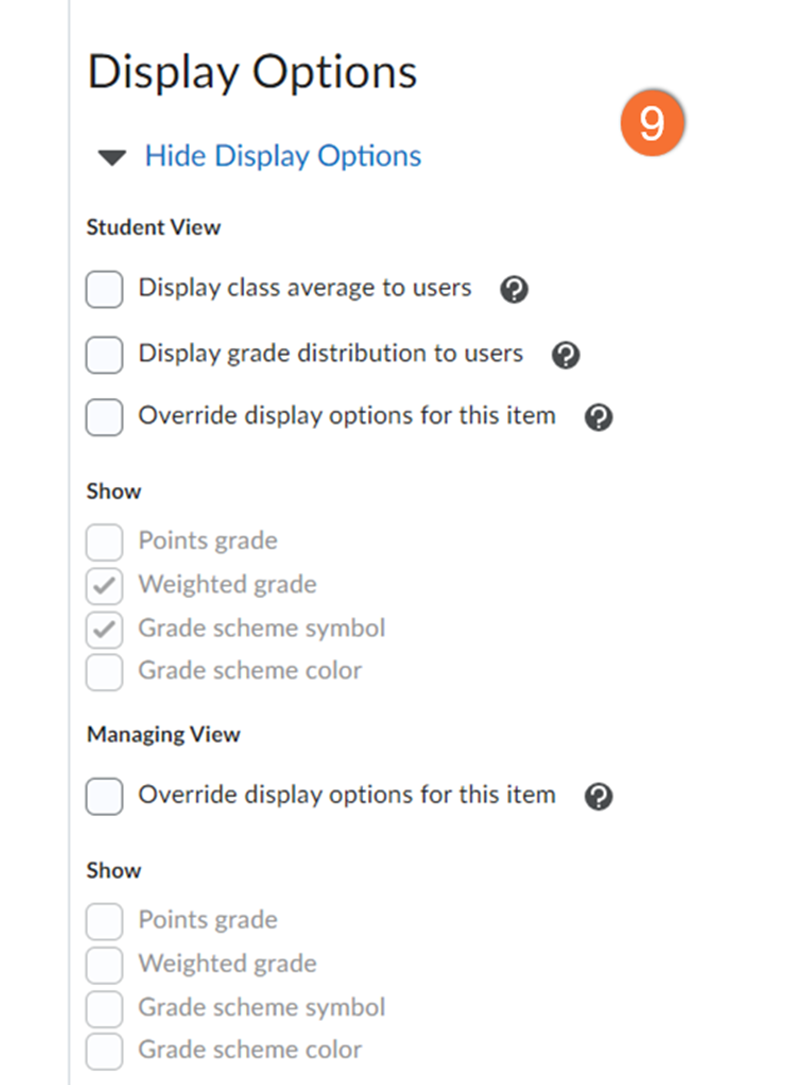
9. Display Options
Select Show Display Options and use the checkboxes to overwrite default display options. These impact either the student view (how this grade item appears to your students) and/or the managing view (your view of this item as an instructor).
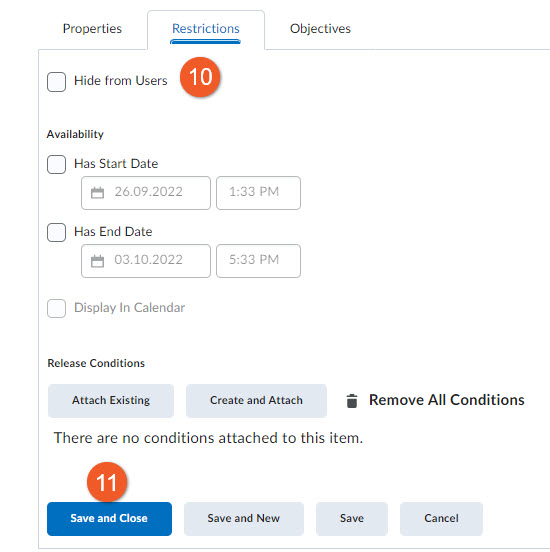
10. Scroll back to the top and click the Restrictions tab. If you want to hide the grade item from students, you can click Hide from Users.
11. Click Save and Close.
Note that we recommend HIDING the grade items at the start of the term. Review the instructions below for details.
We highly recommend hiding your grade columns at the start of the term.
There are a few reasons for this:
- It may be upsetting for a student to see a 0 value grade (or even an F), even if they know it is too early for those grades to be official.
- As you begin entering grades, students may receive notification emails (if they have enabled them). Some students may contact you if they hear that their peers have received grades when they haven't yet.
- Also related to email notifications, some workflows may send students notifications of incomplete grades - again, leading them to believe they have achieved a 0 on an assignment.
Overall, based on feedback we have received from instructors , setting all grade items as 'Hidden' (or scheduled for a future date release) seems to offer the best student and instructor experience.
Two methods for controlling students' access to the grades:
- Hide the grade items (detailed instructions provided below).
- Use a release condition to set criteria to release the grades to students. You can review our tutorial about how to add or edit release conditions.
You can review our tutorial about how to add or edit release conditions.
Hiding grade items/categories:
Grade items and categories can be hidden from learners by either manually hiding from the user, or by scheduling a start and/or end date for the items’ visibility.
The Manage Grades page allows you to see which Grade Items are hidden/visible:
A crossed-out eye icon beside the grade item indicates that it is currently set to be hidden from students.
A clock icon next to the grade item name indicates that it has a scheduled visibility start and/or end date.
Note: Visibility for the actual assignment is controlled separately, under the Assignments tool.
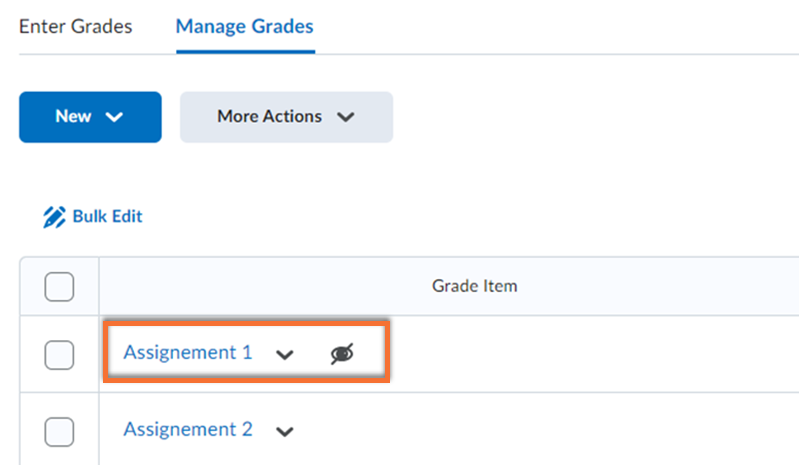
To hide grade items/categories from users:
Selecting Hide from Users ensures that users will not be able to see a category or grade item, regardless of other release settings.
Grade items/categories that are set to “Hide from Users” are indicated by a crossed-out eye icon next to the assignment name on the Manage Grades page.
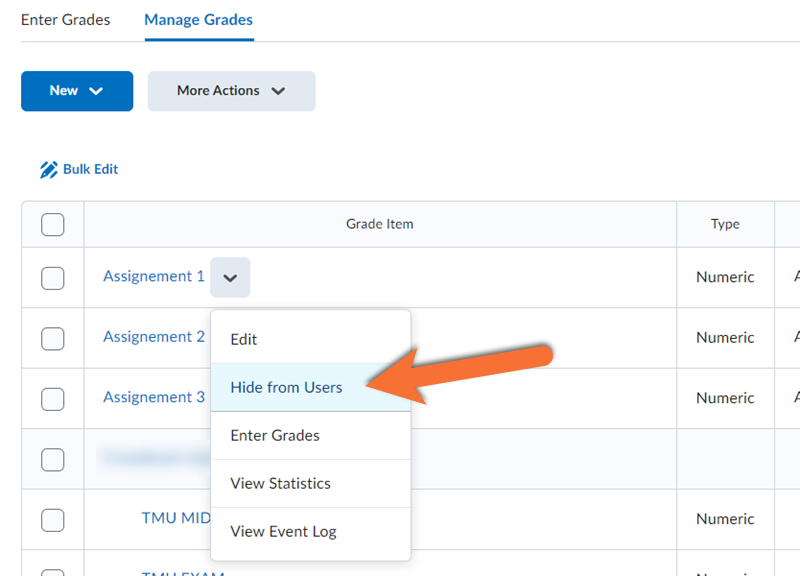
On the Manage Grades page, select Hide from Users from the drop-down menu of the category or item you want to edit.
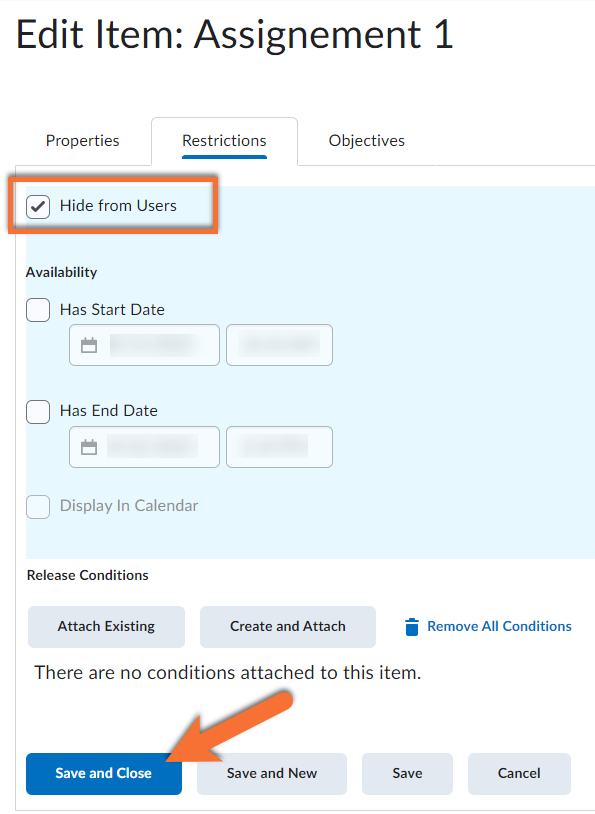
OR
Select the Hide from Users checkbox in the item/category’s edit page under the Restrictions tab.
Click Save and Close.
The crossed-out eye icon will appear next to the assignment name on the Manage Grades page.
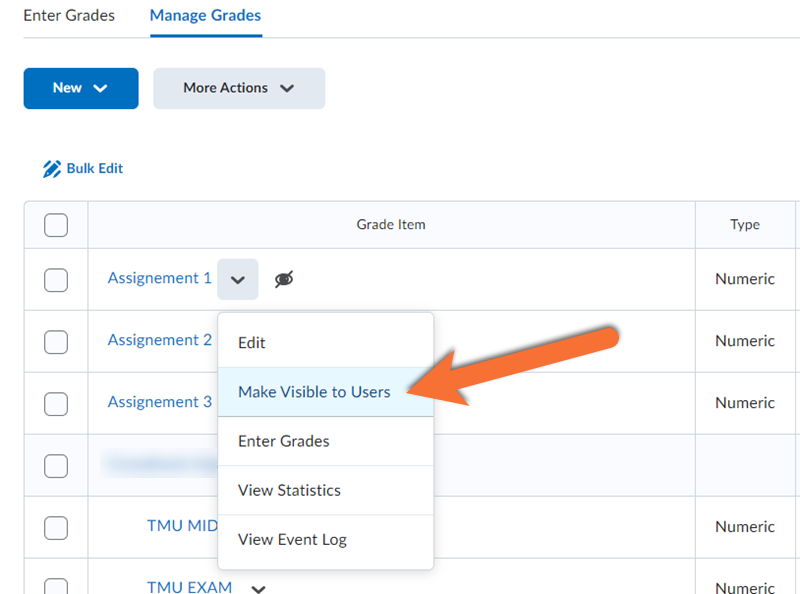
To make grade items/categories visible to users:
On the Manage Grades page, select Make Visible to Users from the drop-down menu of the category or item you want to edit.
OR
Uncheck the Hide from Users checkbox in the item/category’s edit page under the Restrictions tab and select Save and Close.
The crossed-out eye icon next to the assignment name on the Manage Grades page will disappear.
To schedule grade items/categories availability:
The availability settings allow you to schedule start and/or end times for grade items and categories to be visible to users. When scheduled, grade items and categories will remain hidden from users outside of the selected star and end times.
Grade items/categories with scheduled visibility start and/or end dates are indicated by a clock icon on the Manage Grades page.
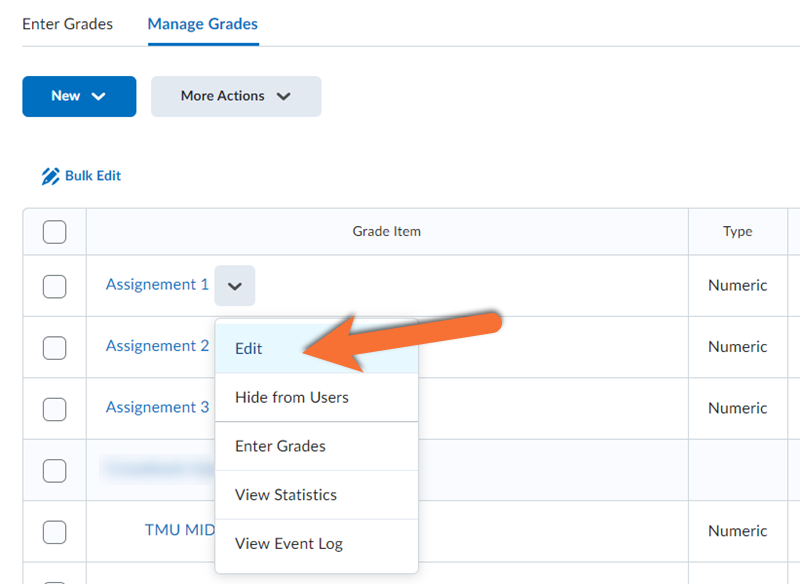
On the Manage Grades page, select Edit from the drop-down menu of the category or item you want to edit. Navigate to the Restrictions tab on the Edit Item/Category page.
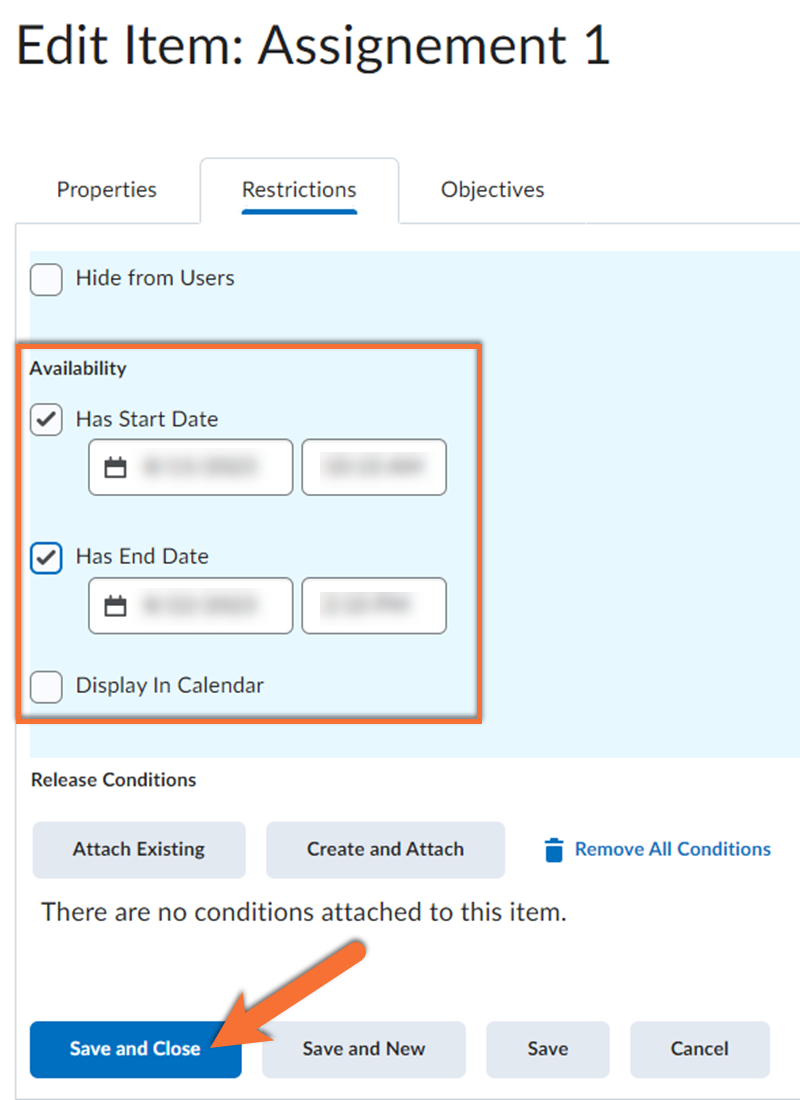
Check the option you want to enable under Availability, then select an appropriate date and time. You can set both start and end dates or just one of the two options.
Note: If you are releasing grades using the availability dates, you must uncheck the “Hide from users” box otherwise the item will not be visible.
Click Save and Close.
Note: If a grade item/category has a scheduled availability and is also set to “Hide from users”, the item will remain hidden from users throughout the scheduled availability until it is selected to “Make Visible to Users”.
Bonus grade items can be a really useful tool for rewarding student achievements beyond the grades outlined in the syllabus, without penalizing students.
Bonus grades are applied on top of the final grade calculation. They do not impact the total weight or score possible for the final grade calculation.
In theory, a bonus could push a student's grade over 100%.
Before the bonus grade, the student achieved
80/100
After a 2% bonus is applied, the student achieves
82/100
*Notice that the bonus only impacted the numerator in this example, and not the denominator.
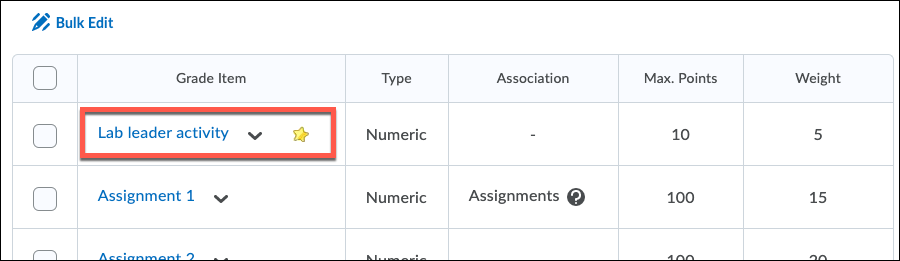
To create a bonus grade item:
When viewing the list of grade items in the Grades tool (Manage Grades view), bonus items will be identified with a star icon.
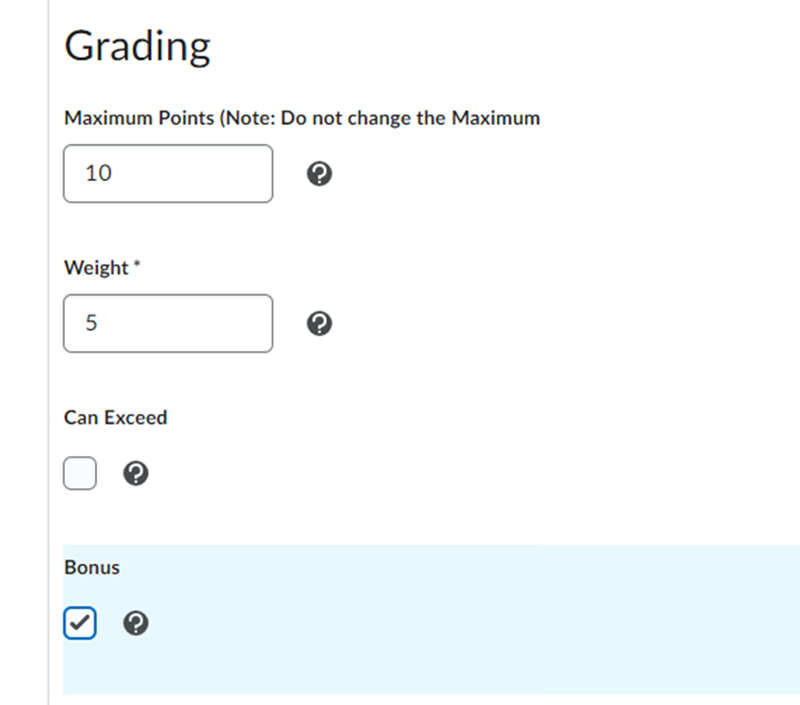
- When creating or editing a grade item, scroll down to the "Grading" section.
- Check the box labeled "Bonus" and save
The grades tool in D2L Brightspace supports several different grade item types. We recommend that you use the Numeric type unless there is a very compelling reason to choose another option.
Numeric
Grade users by assigning a value out of a specified total number of points.
E.g. 8/10
Selectbox
Grade users by selecting the grade scheme level that best matches their achievement (Eg. "A" or "B+").
When creating this type of grade item, be sure you select the appropriate grade scheme to ensure your students are graded on the correct scale. Please see “Create a numeric grade” above for details.
Note: Selectbox grade items assign the median number value for the selected letter grade in any final grade calculations for the course. To assign an alternative score to the letter grade, you must use the numeric grade item and set the scheme to display a letter grade.
Formula
Automatically grade users using a custom formula based on achievement on other grade items.
E.g. Give users who received at least 50% on all participation grade items a perfect attendance bonus.
IF{ MIN{ [P1.Percent], [P2.Percent] } < 50, 0, 1
Note: Calculated grades can only be used for the Instructor to take a "snapshot" of student grades. These grades cannot be included in the Final Grade calculation, or in release conditions.
Calculated
Calculate users' cumulative achievement across multiple grade items.
E.g. Midterm Grade
A1+A2+Q1+Q2 / Total Max. Points * 100 = 73%
Note: Calculated grades can only be used for the Instructor to take a "snapshot" of student grades. These grades cannot be included in the Final Grade calculation, or in release conditions.
Text
Provide comments in the grade book that are not calculated in the final grade.
E.g. "Course Evaluation Completed"
Pass/Fail
Grade users using a simple pass/fail grade scheme.
E.g. "Pass" or "Fail"
Grade categories are used to:
- group a collection of grade items together
- drop a number of highest/lowest grades in the category
- provide a calculation by distributing grades across the items in the category
Once the category is created, you will need to add grade items to it.
- If the grade items already exist, simply edit them and identify their new category.
- If the grade items do not yet exist, be sure to select the correct category when creating them.
The following instructions outline how to create a grade category.
Grade categories can only be used to apply calculations to a group of grade items. You cannot directly enter a grade into a grade category.
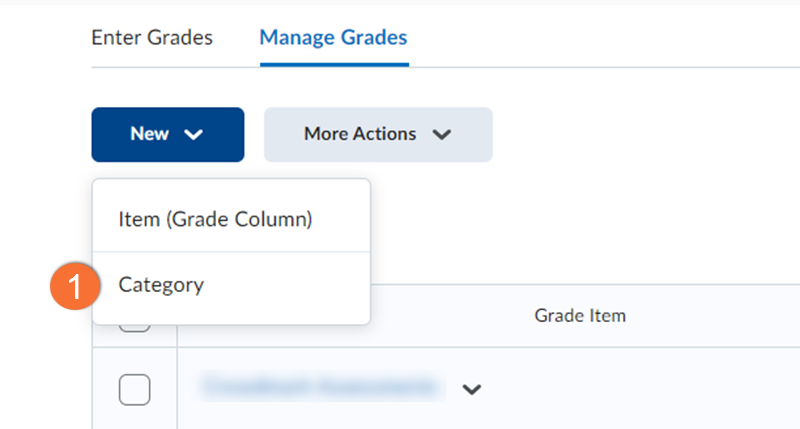
1. On the Manage Grades page, click Category from the New button.
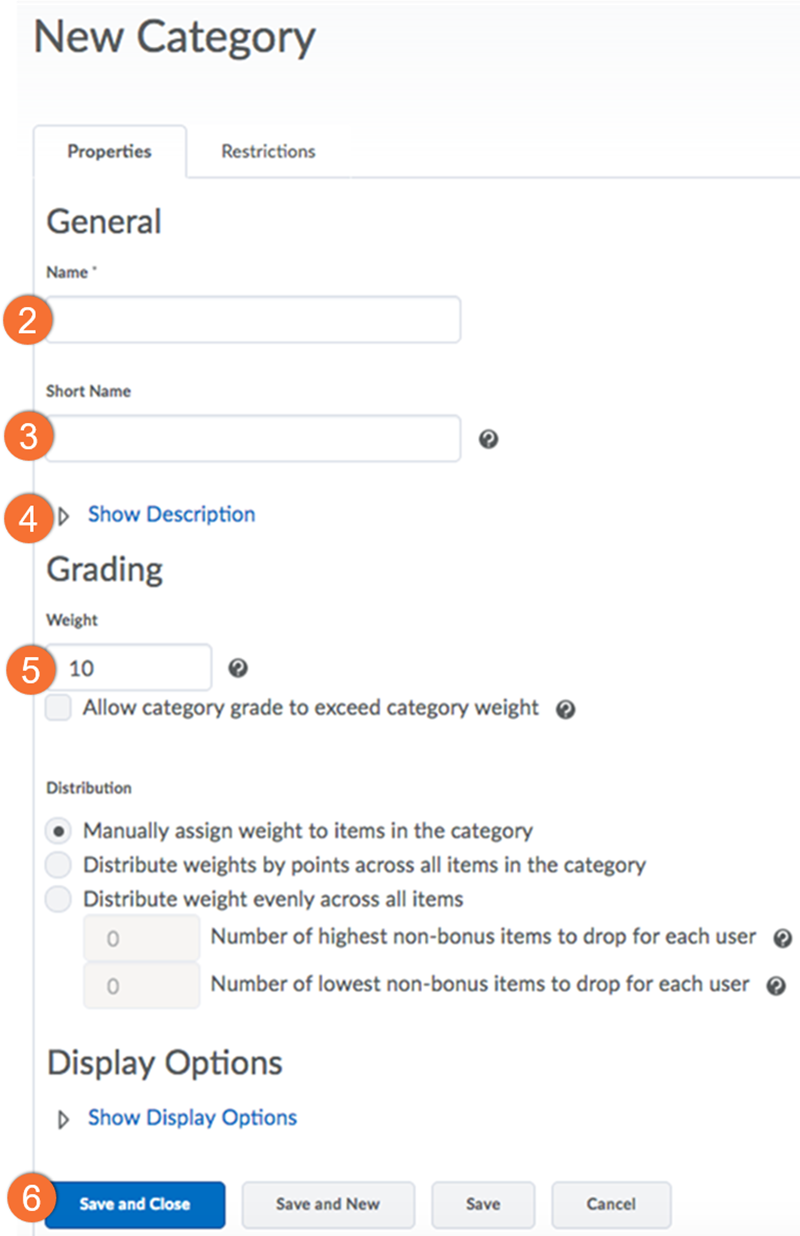
2. Enter a Name for the category.
3. (Optional) Enter a Short Name to display in the grade book.
4. (Optional) Enter a Description of the category. Select the Allow users to view description check box if you want to make the category description available to learners.
5. If you are using the weighted system, enter the total Weight or percentage that you want the category to contribute towards the final grade. Use numeric values only (i.e. do not insert the % sign).
6. See below to set additional options as required and click Save and Close. To create another category, click Save and New.
Hide the grade category!
We recommend hiding the grade category from students until you want them to be able to see the results.
This can be done in the "Restrictions" tab of the category editor.
More details on hiding grade items and categories can be on this page under Tip: Hide grade items or categories from students.
Add the grade items!
Now that you have a grade category, be sure to add the necessary grade items to this category.
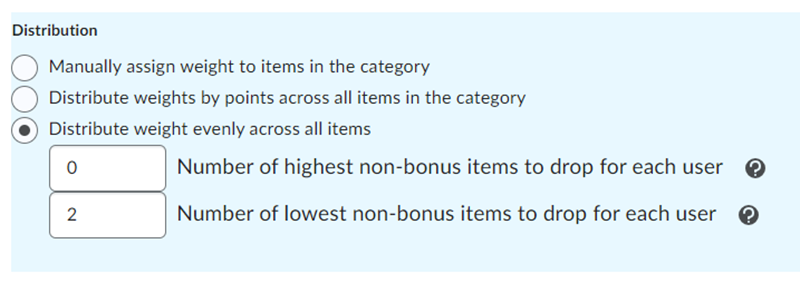
To avoid student confusion, apply the settings to drop the lowest/highest grades at the end of term after all of the grades have been entered.
If you are using the weighted system for final grade calculation:
- Select "Distribute weight evenly across all items"
- Enter the "Number of highest non-bonus items to drop for each user" and/or "Number of lowest non-bonus items to drop for each user".
Note: Grades must be distributed evenly to use this option and you cannot drop bonus items.
In the example above, the 2 lowest grades in this category will be dropped for each user.
If you are using the points system for final grade calculation:
- Select "Distribute weights by points across all items"
- Enter the "Number of highest non-bonus items to drop for each user" and/or "Number of lowest non-bonus items to drop for each user".
Note: Grades must be distributed evenly to use this option and you cannot drop bonus items.
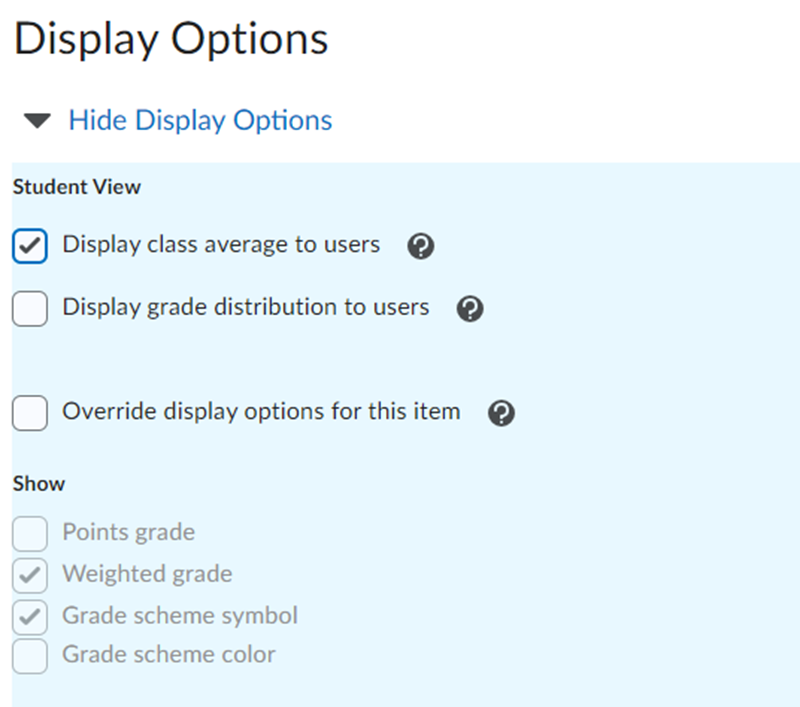
Change the display setting for students (from the default settings)
Select or clear:
- Display class average to users
- Display grade distribution to users
- Override display options for this item, then select or clear the additional options that display.
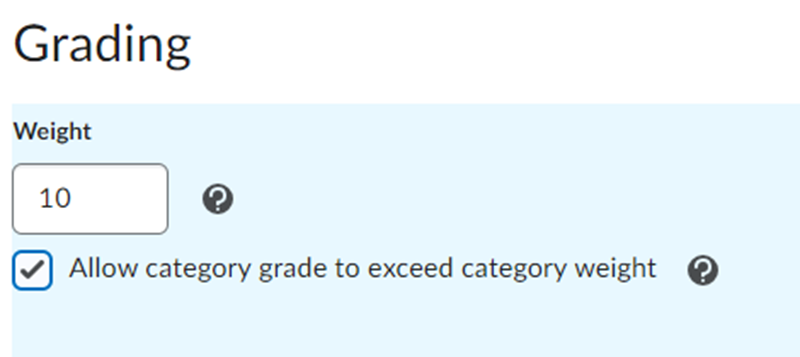
Allow the student's grade to exceed the category weight
If you are using the weighted system for final grade calculation:
- Select "Allow category grade to exceed category weight"
- Create an “Assignments” category that contains two grade items: A1 and A2.
- Both assignments are worth 50% of the category and can exceed the weight specified.
- A student receives 100% on A1 and 110% on A2. He or she receives 105% in the Assignments category.
If you are using the points system for final grade calculation:
- Select the "Can Exceed" check box
- Create an “Assignments” category that contains two grade items: A1 and A2.
- Both assignments are out of 10 points and can exceed the maximum points specified.
- A student receives 12/10 and 9/10 on the grade items.
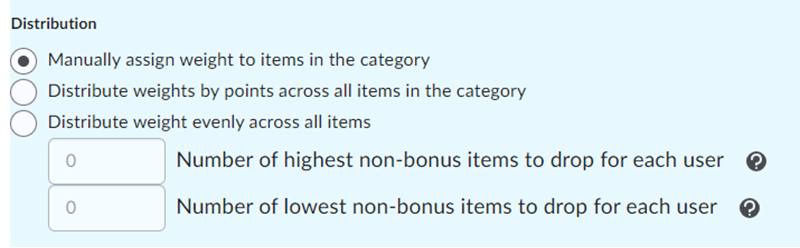
Distribute the grades across the category
If you are using the weighted system for final grade calculation:
Select one of the following options:
- Manually assign weight to items in the category: Calculating and setting item weights enables you to control the weighting of individual items that belong to a weighted category.
- Distribute weights by points across all items in the category: Uses the points of individual, non-bonus grade items to determine the relative weighting of each item out of 100%.
- Distribute weight evenly across all items: Gives all grade items equal weighting in the weighted category regardless of the number of points the individual item is out of.
If you are using the points system for final grade calculation:
- Select "Distribute weights by points across all items in the category"
- Enter the points per item.
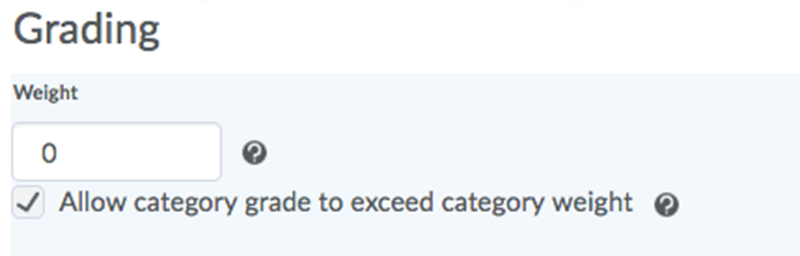
Exclude the category items from the final grade calculation
If you are using the weighted system for final grade calculation:
- Enter 0% in the "Weight" field.
If you are using the points system for final grade calculation:
- Select the "Exclude from Final Grade Calculation" check box.
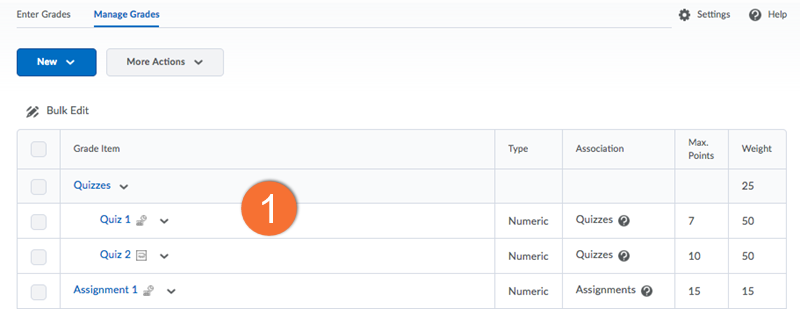
1. On the Manage Grades page, click on the name of the category or item you want to edit.
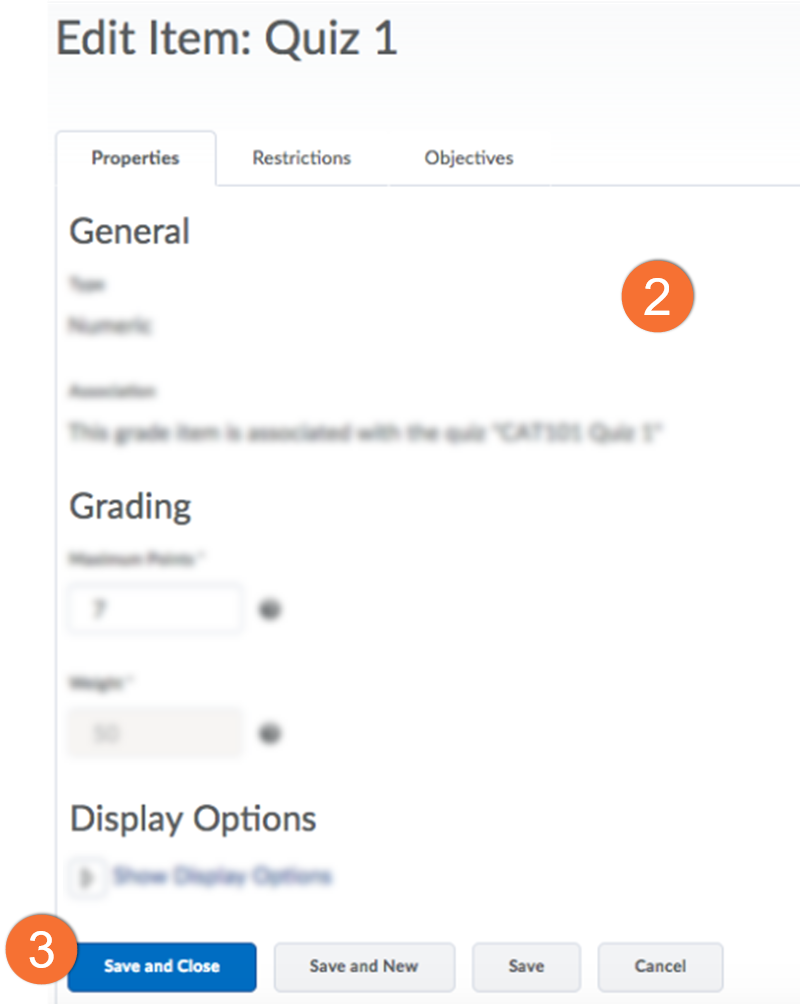
2. Make your changes.
3. Click Save and Close.
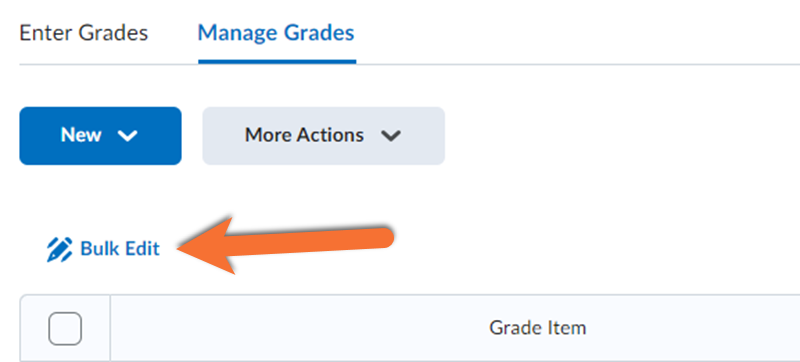
To edit multiple grade items simultaneously:
Select Bulk Edit.
![]() Note: Adjusting the maximum points for a particular grade item after scores are entered will not adjust the score data accordingly. This may cause students to end up with incorrect grades that are either higher or lower than what they actually earned for an item. Please ensure the max points value is correct before entering score data.
Note: Adjusting the maximum points for a particular grade item after scores are entered will not adjust the score data accordingly. This may cause students to end up with incorrect grades that are either higher or lower than what they actually earned for an item. Please ensure the max points value is correct before entering score data.
Changing the weight of an item after data has been entered is fine and D2L will adjust the calculation accordingly.
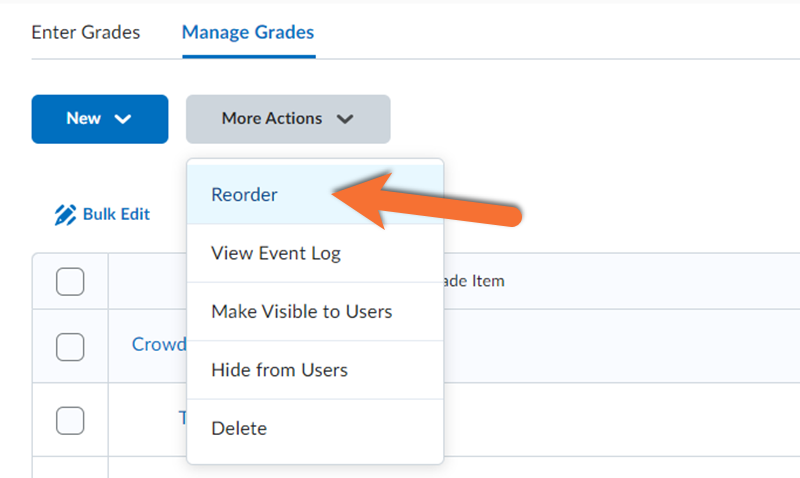
1. On the Manage Grades page, click Reorder from the More Actions button.
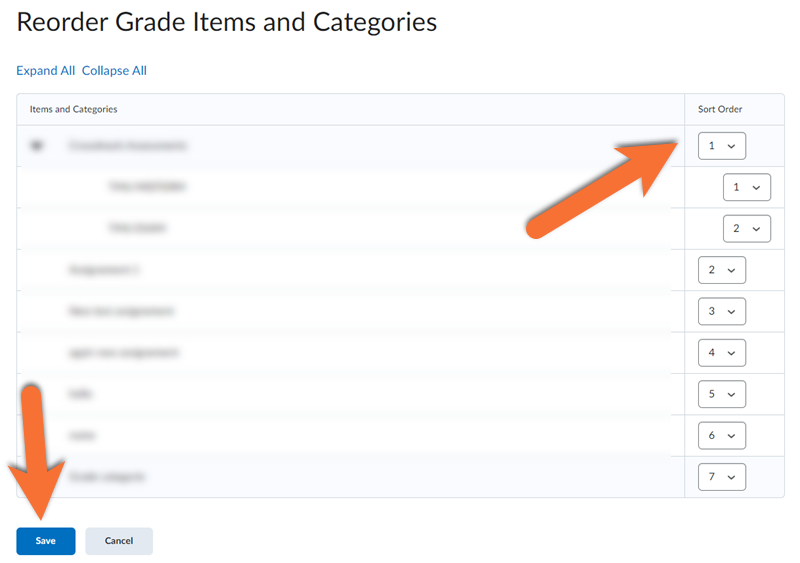
2. Select a new position for a category or grade item using the Sort Order drop-down list. The positions of other categories and grade items adjust accordingly.
3. Click Save
IMPORTANT: Hiding and showing grade columns is for instructor view ONLY. This will NOT hide grades from students.
Instructions for hiding items from the student view can be found on this page under “Tip: Hide grade items or categories from students.”
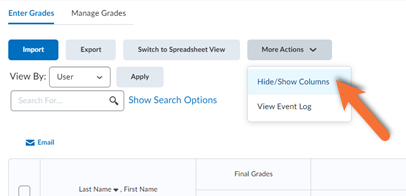
1. On the Enter Grades page, click Hide/Show Columns from the More Actions button.
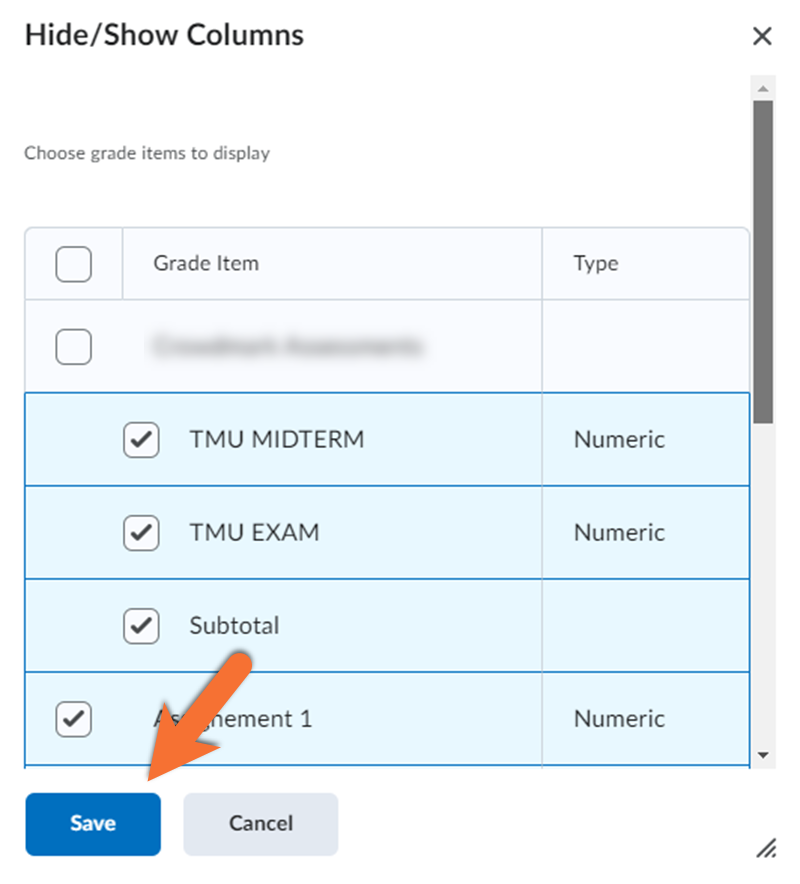
2. Select the check box for each grade item you want to appear in your grade book.
3. Click Save.
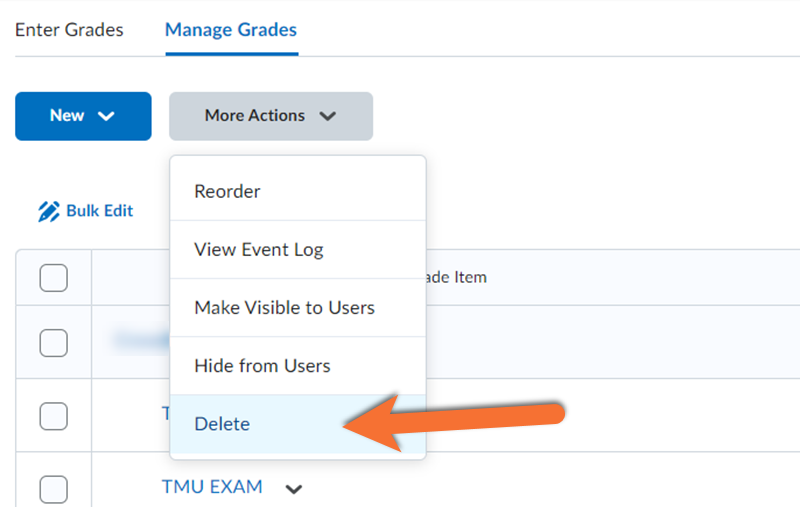
1. On the Manage Grades page, click Delete from the More Actions button.
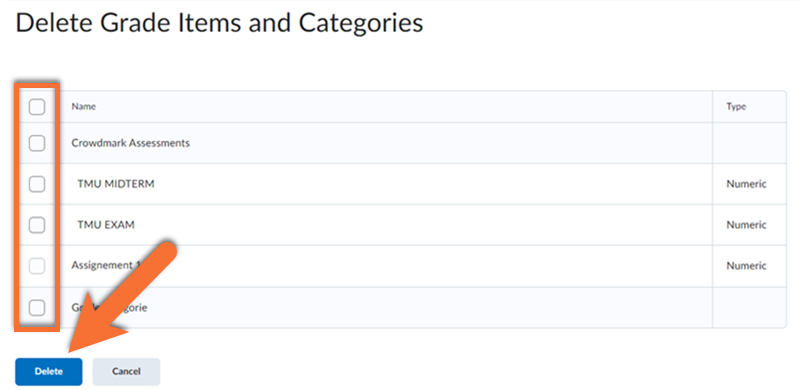
2. Select the check box for each grade item or category you want to delete.
3. Click Delete.
Note: If a grade item is associated with an assessment (quiz/assignment/discussion/rubric), it will be ineligible for selection on this page. You will need to remove the association between the grade item and assessment to be able to delete it; this can be done from the assessment's settings, not the grade tool.
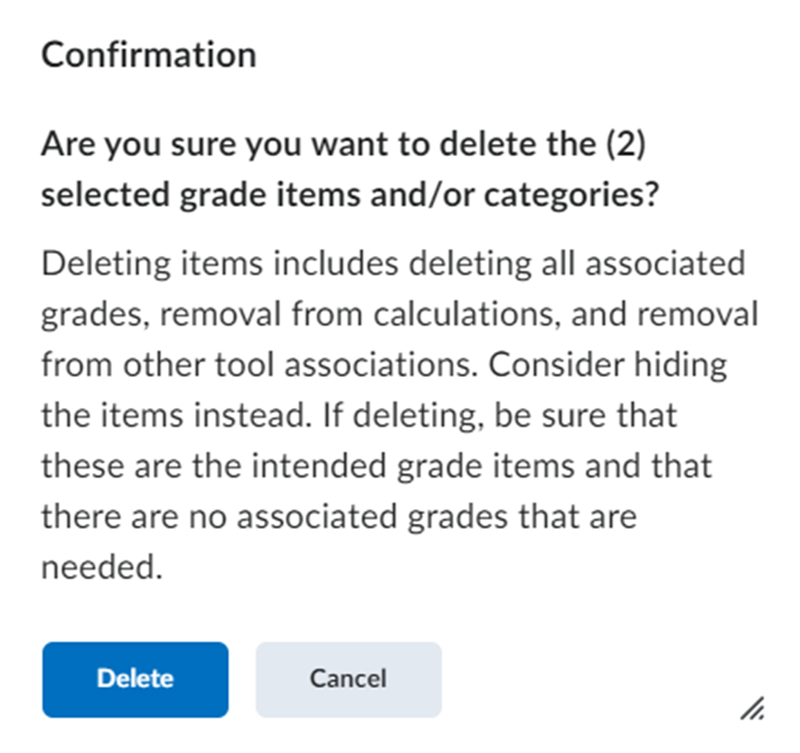
4. You will be prompted with a message that reminds you: Deleting items includes deleting all associated grades, removal from calculations, and removal from other tool associations. Consider hiding the items instead. If deleting, be sure that these are the intended grade items and that there are no associated grades that are needed.
Click Delete to continue.
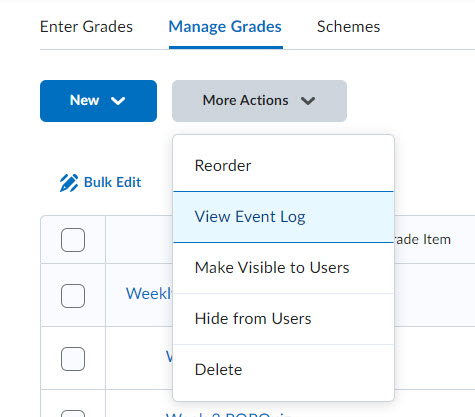
To restore a deleted grade item/category:
Select View Event Log from the More Actions button.
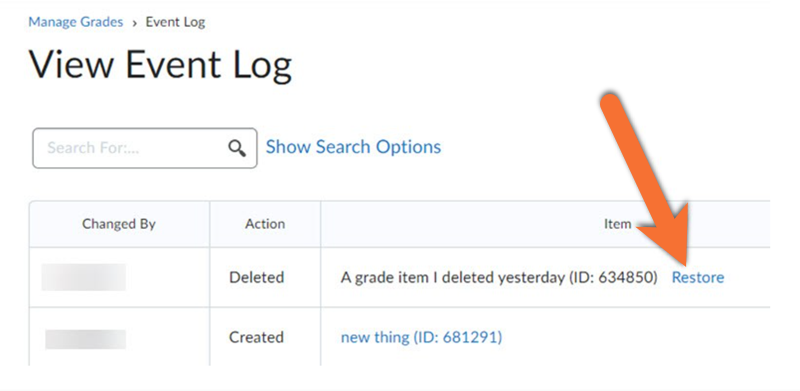
Click on Restore next to the grade item you wish to restore.