D2L Fetch to MyServiceHub

All Final Grades for a course must be submitted to MyServiceHub, and cannot be displayed to students in your D2L Brightspace course shell. There is a way to set up your D2L course shell so that the system can 'fetch' the grades and allow you to approve them and make the official grades submission.
There are a few setup steps involved to automatically transfer grades from D2L to MyServiceHub, which may be worthwhile if you have a large class.
Please review these instructions carefully.
If you prefer to enter your grades into MyServiceHub individually, you can still do so.
Before you proceed:
Only letter grades can be fetched using the fetch process. If your course is pass/fail, this process will not work.
Students will not be able to see the final grades in the D2L Brightspace course shell - they will only be visible in MyServiceHub.
Please email courses@torontomu.ca if you ran a two-term Brightspace shell. We will need to make a change so you can "fetch" your grades.
Find out more about managing Final Grades in Brightspace!
Prepare for and complete Final Grade Fetch:
In D2L, there are TWO final grade columns. You will need to decide which one meets the needs of your course, and select it in the Grades tool settings.
The Final Calculated Grade is the Brightspace calculation of your final grade, and cannot be changed further (aside from simply exempting students from certain grades). Most instructors use this value for their final grades.
The Final Adjusted Grade is editable, and allows you to enter a final grade for each student. You can copy the Final Calculated Grade values into this column and adjust individual students from there.
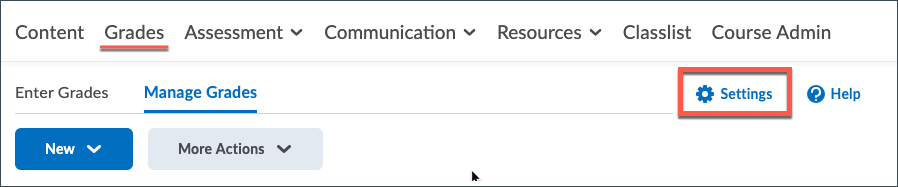
In your D2L Brightspace course shell, go to Grades > Settings > Calculation Options.
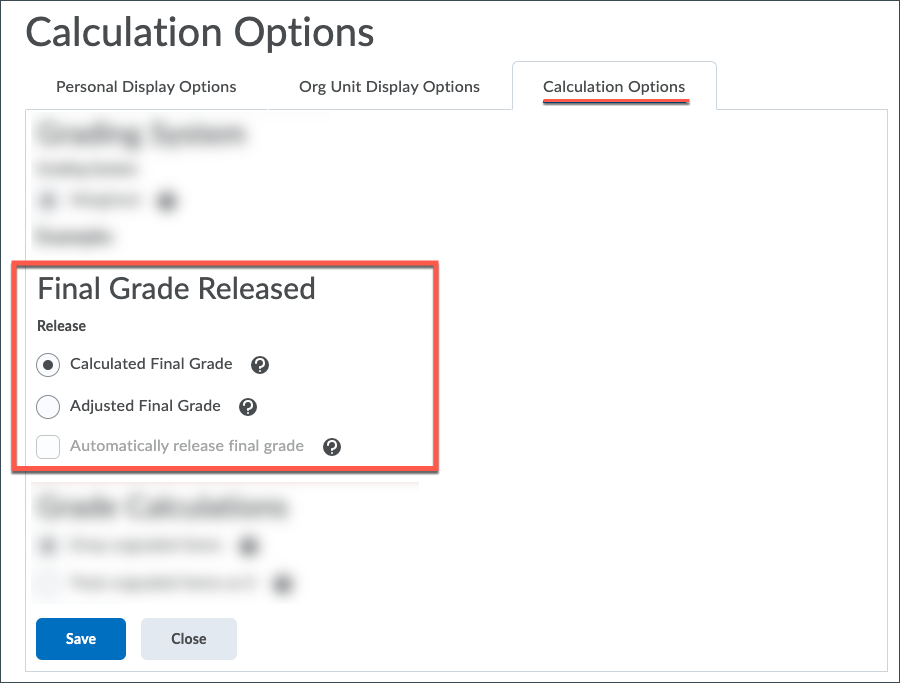
In the "Final Grade Released" section, click in the circle next to the final grade column you will be releasing to MyServiceHub:
- Calculated Final Grade or
- Adjusted Final Grade.
Click "Save".
If you are using the Calculated Final Grade, please skip to step #2.
This step is only necessary if you are using the Adjusted Final Grade (if manually adjusting final grades). If you are using the Calculated Final Grade, please skip to step #2.
If you will be making use of the Final Adjusted Grade column, there are a couple of additional steps you will need to take:
- Transfer the contents of the Final Calculated Grade into the Final Adjusted Grade column.
- Make any adjustments to the grades for individual students.
We recommend waiting to do this until just before you are ready to complete the TMU Final Grade Fetch process.
Note that this method cannot be used to provide a grade of "Incomplete". Incompletes and other non-letter grades must be done directly in MyServiceHub, after you transfer the grades for the entire class from D2L.
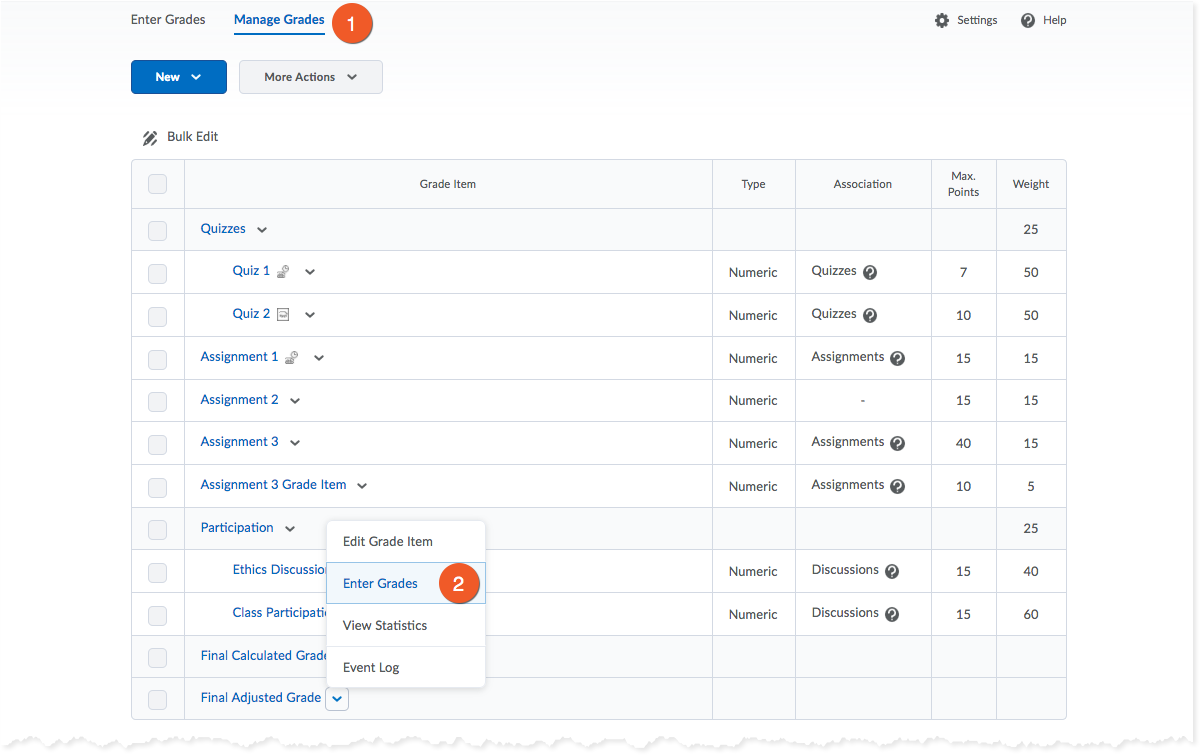
Transfer the contents of the Final Calculated Grade into the Final Adjusted Grade column
- In your D2L Brightspace course shell, go to Grades > Manage Grades
- Locate Final Adjusted Grade (the column you are releasing), and click the arrow to the right of its name. Click Enter Grades.
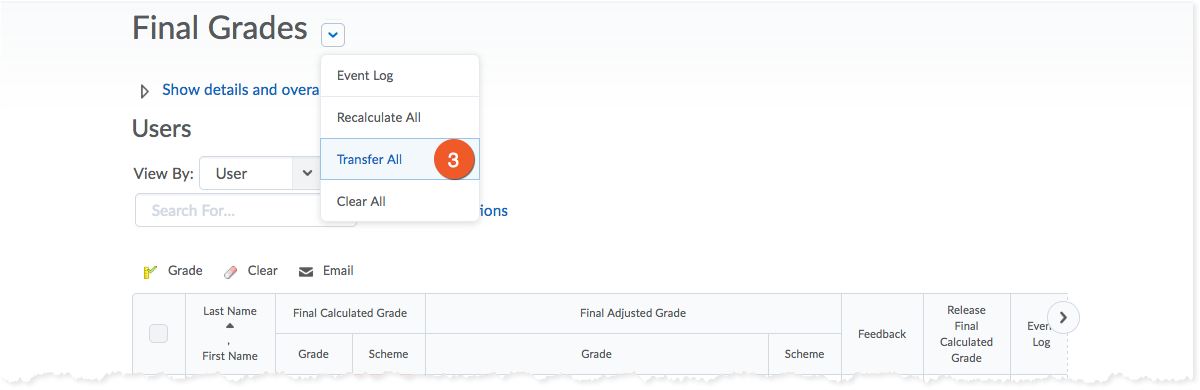
3. At the top of the page, click the arrow button to the right of the Final Grades heading, then click the Transfer All button.
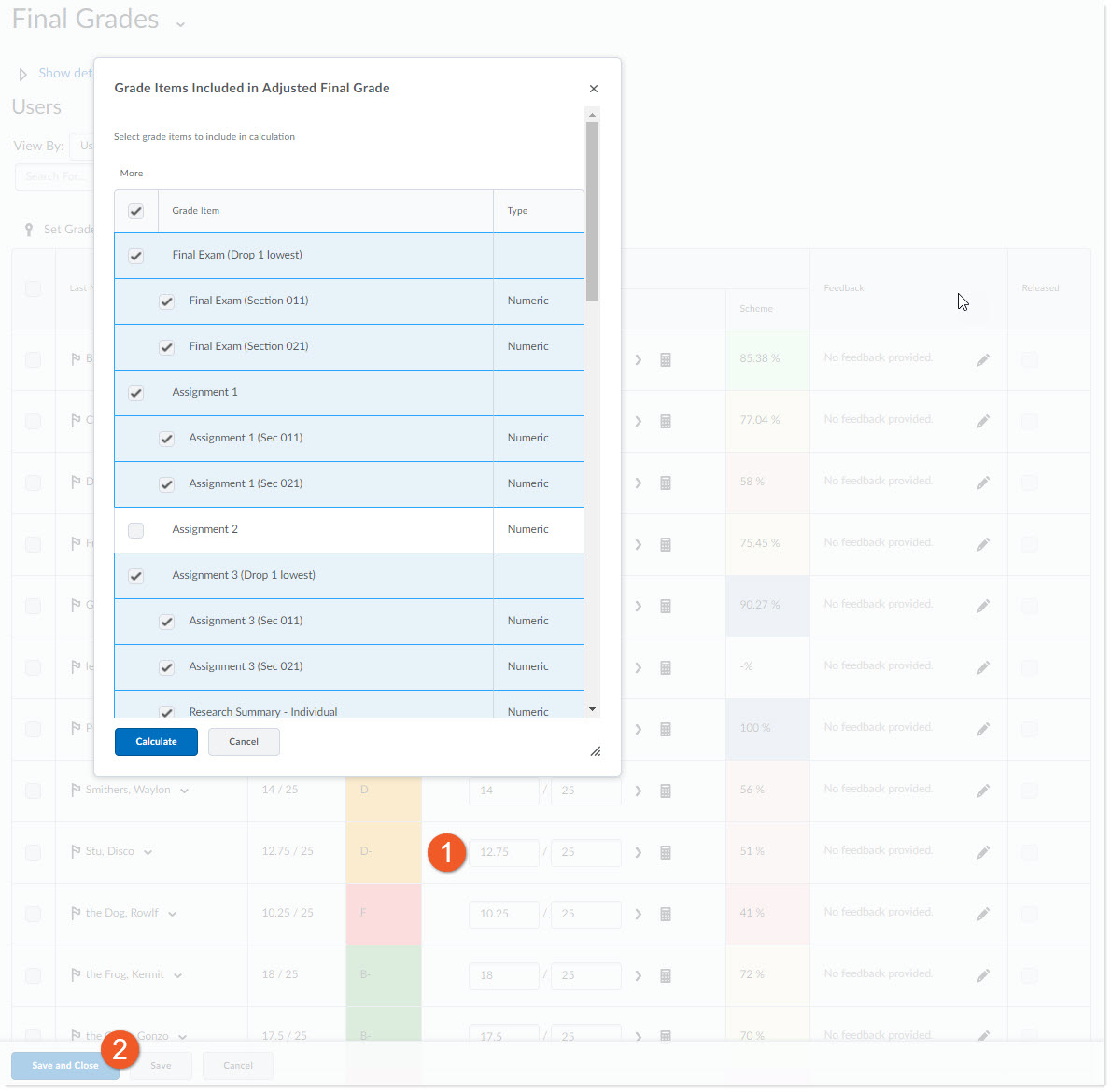
Make any adjustments to the grades
- Adjust any grades as needed.
- If you know the exact value of a student's new final grade, you may type it into the grade field.
- To exempt a student from a grade, click the calculator icon and select which grade items should be included in their final grade calculation.
- Click Save and Close when done.
Please be sure to only rename the column that you want to transfer from D2L to MyServiceHub.
If you rename the wrong column, or both columns, you will experience an error, and your "fetch" will not work.
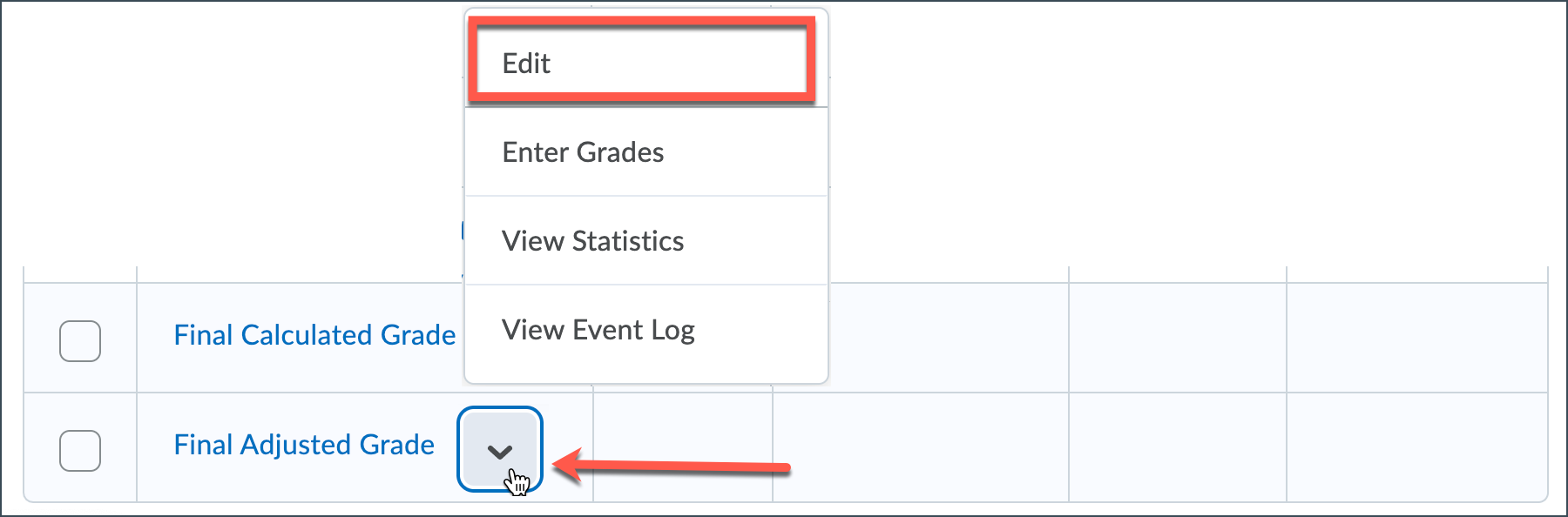
- In your D2L Brightspace course shell, go to Grades > Manage Grades.
- Locate the column you are releasing to MyServiceHub (either Final Calculated Grade or Final Adjusted Grade), and click the arrow to the right of its name.
- Click "Edit".
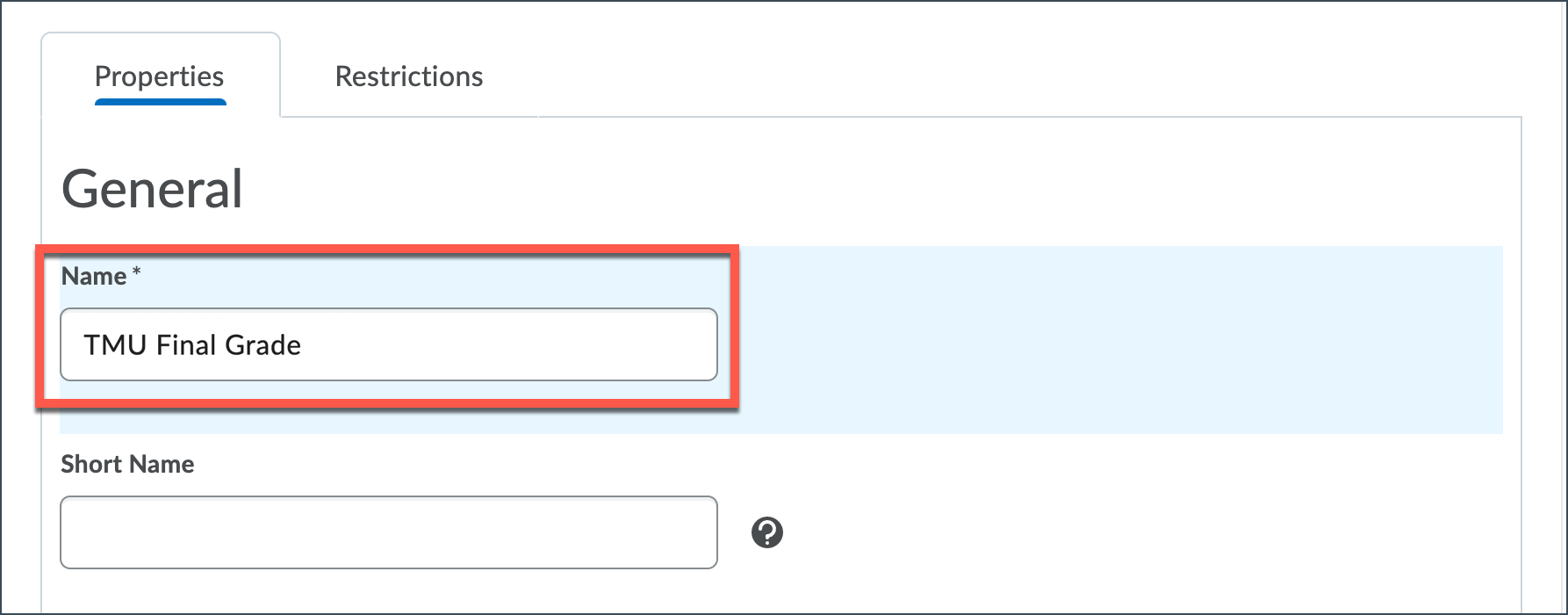
Name
- Rename the contents of the Name field to "TMU Final Grade".
- Make sure there isn't a space at the end of the name or any extra spaces anywhere else.
NOTE: If you notice that this column was named "RAMSS Grade", and are curious why, this is because your course shell was copied from an older shell, which likely did not use the fetch process since the university's name change.
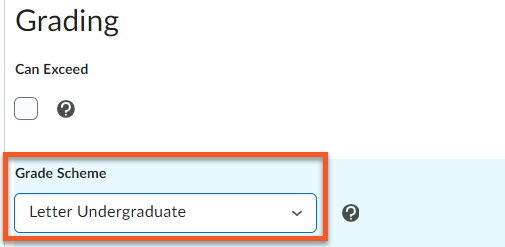
Grading
Click the menu in the Grade Scheme section, and select one of the following two grade schemes:
- Letter Undergraduate (for undergraduate and Chang School courses)
- Letter Graduate (for graduate courses)
These grade schemes are based on the grade scales outlined on the Registrar's website.
You do not have to round the grades to whole numbers before applying the letter grade schemes. We have taken this rule into account when creating the letter grade schemes in Brightspace.
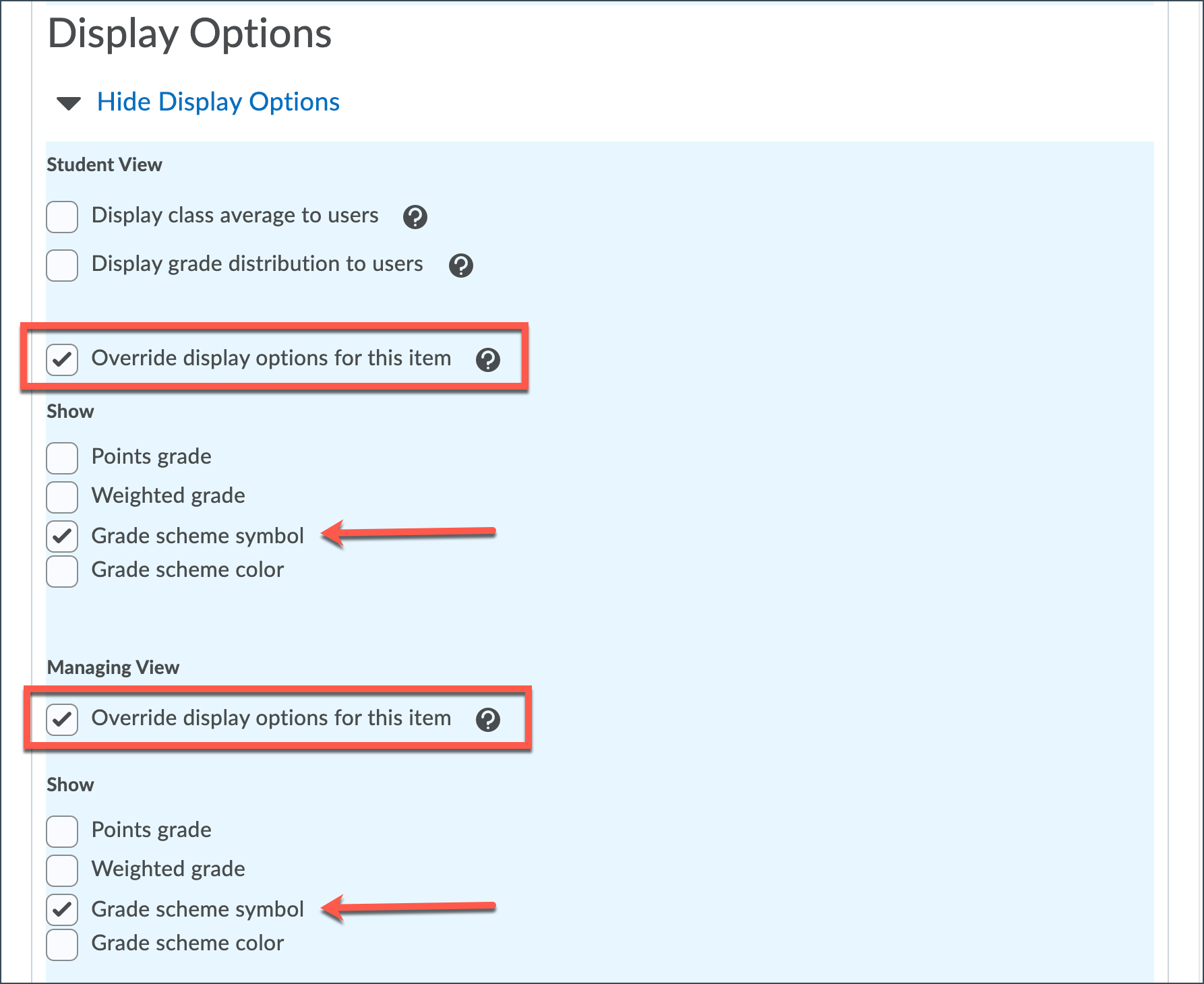
Display Options
- Check the Student's "Override display options for this item" and check the "Show Grade scheme symbol" option.
- Check the Managing View's "Override display options for this item" and check the "Grade scheme symbol" option.
Only these two display options are required for the Fetch - if you wish, you may choose to also check the other options. They will not impact the Fetch.
Click "Save and Close" to save your changes.
Check that you have entered all of the interim grades for every student, where applicable. Check the grade calculations for accuracy. Now it's time to import into MyServiceHub.
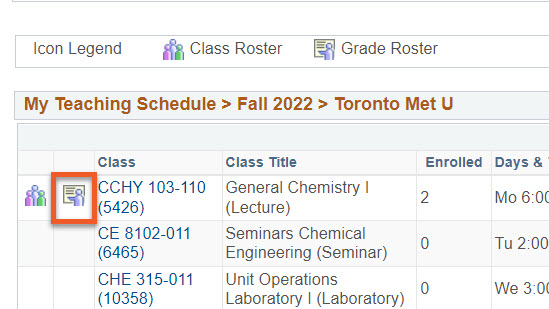

Figure 1: Click "Fetch D2L Grades"
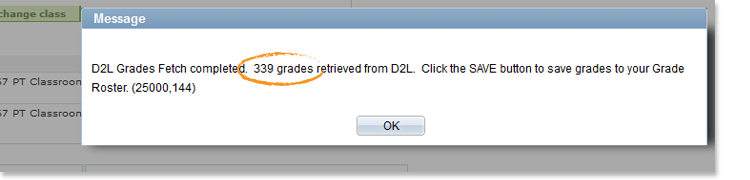
Figure 2: Review number of grades retrieved and click OK
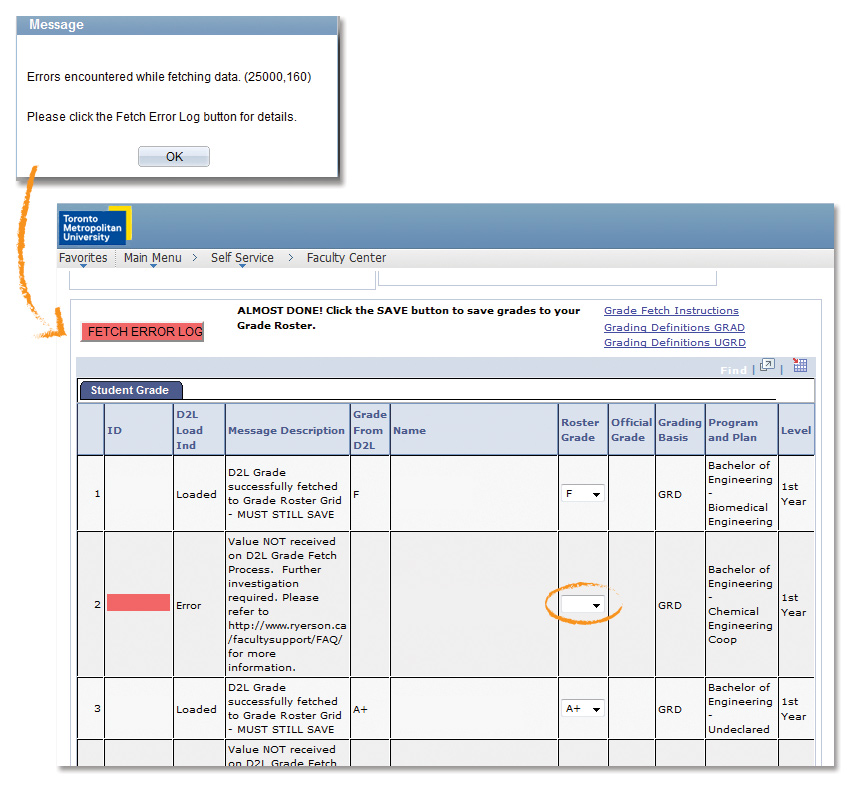
Figure 3: Grades not fetched from D2L to MyServiceHub require a manual entry.
- Find your course in MyServiceHub:
- Login to my.torontomu.ca (opens in new window) > click the "MyServiceHub" tab in the top navigation.
- In MyServiceHub, go to the Main Menu, and navigate to Self Service > Faculty Center > My Schedule.
- Ensure you are looking at the current term. If not, click the Change Term button and select the current term.
- Locate the course section whose grades you wish to "fetch" and click the Grade Roster icon. The Grade Roster icon is usually the one on the right. If you are unsure, hover your cursor over the image to see a tooltip that will indicate it is the Grade Roster.
- Login to my.torontomu.ca (opens in new window) > click the "MyServiceHub" tab in the top navigation.
- Click the "Fetch D2L Grades" button near the top-left of the page (see Figure 1).
Note: This button can only be pressed once.
- Once the fetch is complete, you will receive a status message with the number of grades retrieved from D2L (see Figure 2). Pay attention to this number! If the number of fetched grades is lower than the number of students in this section, you will probably have to manually enter some of the grades.
- Reasons certain grades may not be "fetched" from D2L to MyServiceHub:
- if a student is listed in the D2L shell, but does not appear in the list in MyServiceHub (a dropped student or auditing student, for example)
- if a student has a grade with a value other than a letter between A and F (for example, INC)
- Note that you can only "fetch" grades with a value that is a letter between A and F. In MyServiceHub, you have other options for grades (such as INC). You will need to manually change the grades for these students in MyServiceHub after the grades for the entire section have been fetched from D2L (see Figure 3).
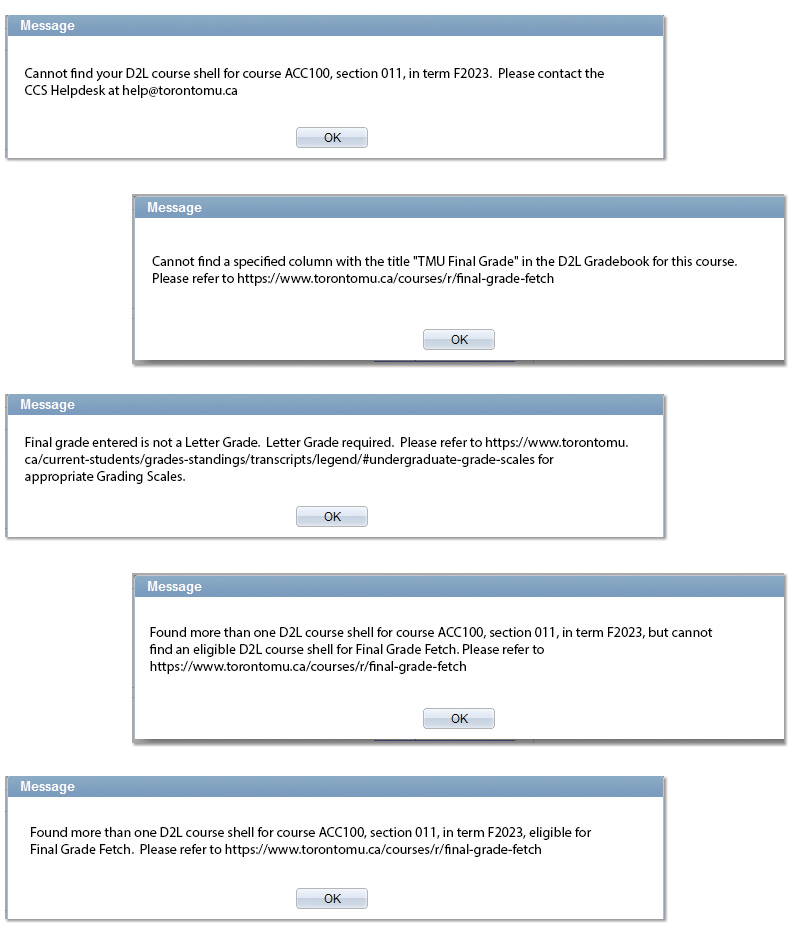
Figure 4: Some posssible error messages in MyServiceHub during Final Grade Fetch
- During the fetch process, you may receive an error message status, like those in Figure 4. If you are not sure how to proceed, please screenshot or write down the full text of this error and send it to the support team at courses@torontomu.ca. We will do our best to help you resolve the issue for this course.
- Once you see the grades listed in MyServiceHub, press the Save button at the bottom of the grade roster.
- Please keep in mind that once you click Save, the grades are imported from D2L and saved onto your grade roster in MyServiceHub. Any revisions you need to make after this will have to be updated directly in MyServiceHub.
- Set the Approval Status to Approve, and click Save again.
NOTE: Grades can only be fetched and saved from D2L once.
If you teach multiple sections, you will repeat the process in MyServiceHub for each course section.
Troubleshooting and FAQ
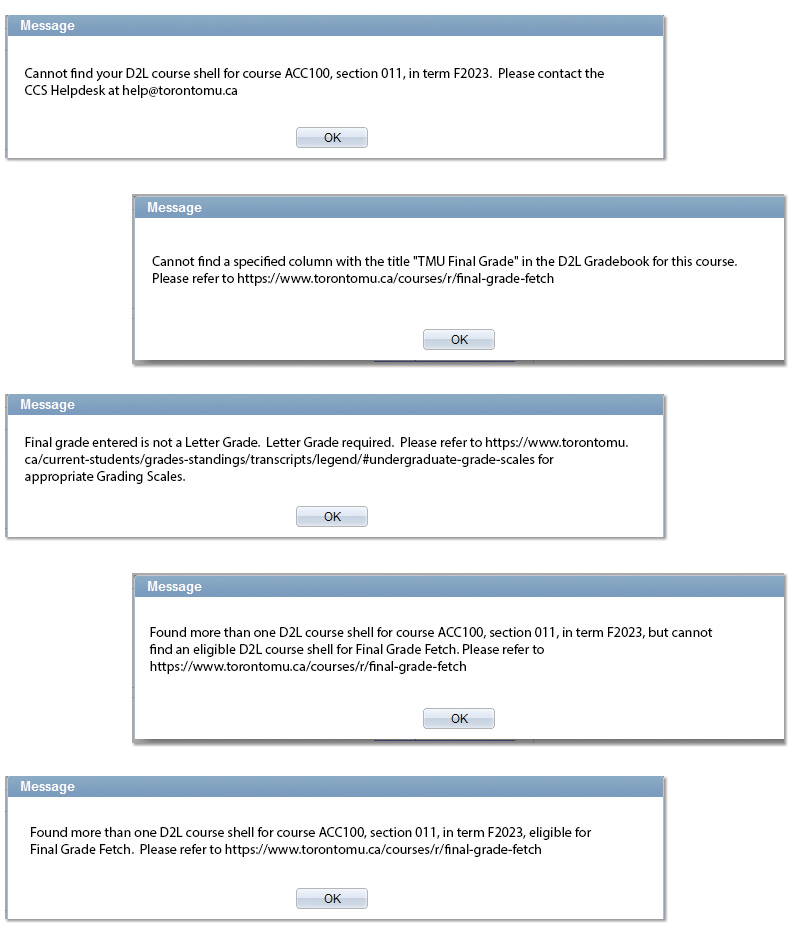
During the fetch process, you may receive an error message status, like those shown here.
If you are not sure how to proceed, please screenshot or write down the full text of this error and send it to the support team at courses@torontomu.ca.
We will do our best to help you resolve the issue for this course.
Please see the table below for some tips to resolve certain error messages.
| Error message | Possible reason for error | Possible solution |
|---|---|---|
| Cannot find a specified column with "TMU Final Grade" title... | It can find a course shell that matches your course-section-term, but that course shell doesn't have a "TMU Final Grade" column to pull grades from. | Review steps 1 & 2, above. Check that either your Final Calculated or Final Adjusted grade has been renamed to "TMU Final Grade" AND that the correct column was selected as your final grade column. |
| Found more than one D2L course shell for the course ABC123... | It has found multiple D2L shells where you are the instructor, and contain students from your course-section-term. | It is possible that more than one shell was requested for the same section of students - contact the Brightspace faculty support team for next steps. |
