Strategy: Manage multiple sections in one course shell

If you teach multiple sections of the same course, you may want to consider whether it’s better to combine all of your sections into one D2L Brightspace course shell, or to have a separate course shell for each section.
There are benefits and concerns when choosing either option. You need to decide which approach is best for your Brightspace skill level, work style and particular situation. This guide is intended to assist you with that decision.
Should I have one shell for all sections?
You can safely run multiple sections in one shell if all sections will have the same due dates and content release dates.
For example, all assignments for all sections are due on Friday at 5pm, everyone has access to online materials on the same day/time, and quizzes are always due by Monday at 8pm.
Think twice before combining multiple sections into one shell if each section will need unique assessment submission due dates, content release dates, etc.
This requires separate assessments (quizzes, assignments) and separate grade items managed by a grade category.
Don't combine multiple sections into one shell if you are new to D2L Brightspace.
If you aren't completely comfortable with quizzes, grades, assignments and advanced features like release conditions and grade categories, this will be overwhelming.
| Scenario | Benefits | Concerns |
|---|---|---|
| All sections in one course shell | Only one course shell to manage. | Increased effort at beginning of term to set up restrictions for varying deadlines, separate grade items, etc. Some potential for confusion. There is no way to limit Instructors or TAs to only see their own section. If you have multiple instructors, or a different TA for each section, they need to be instructed appropriately so that they only grade, etc students in their section(s). You will need to coordinate your efforts more with this option. |
| Separate course shell for each section | Students only see the shell for their section. Less chance for confusion. |
Slightly increased effort throughout the term to manage multiple course shells (upload content multiple times, etc). Risk of inconsistencies between shells. |
If you decide to proceed with combining multiple sections into one course shell:
In Classlist, Grades, as well as for viewing Assignment submissions and grading Quizzes (if there are no section restrictions), you will initially see all of the students in your course shell, but you can use the filters at the top of the screen to filter the list, so you can view students from one section at a time.
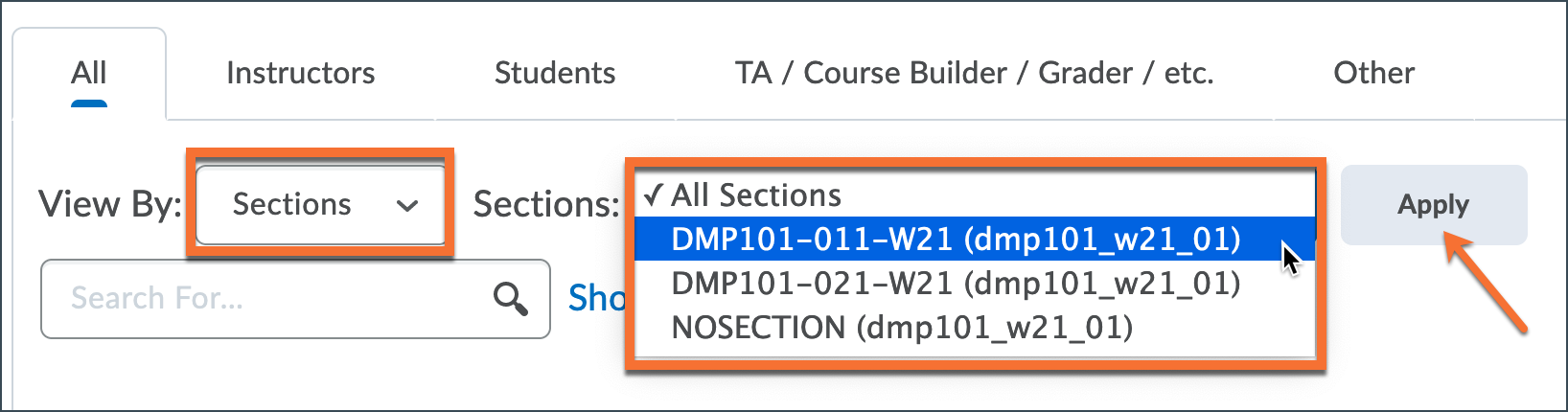
- Change the "View By" to "Sections".
- Once the sections have loaded, select the section from the dropdown menu.
- Click the "Apply" button.
To view all of the classlist again, simply switch the view to "All Sections" again and click "Apply".
Brightspace will remember your selection the next time you enter the course shell.
In this scenario, all students in the course will get access to content, assessments, grades at the same time, and their due dates will all be the same - regardless of their section number.
You only need one instance of each piece of content, each assignment submission folder, quiz, etc, if visibility and due dates are exactly the same for all sections in the course shell.
Example: Regardless of which day the students have class, the assignment is due for everyone at 11:59pm on Friday.
This may create conflict if some students have class on Monday, and others have it on Thursday, so you need to be prepared for this, and make sure the students have access to all the materials they need for any deadlines well in advance.
In this scenario, the different sections may have access to their content, assessment and grades at different times, and their assessment due dates may be different.
Unfortunately, there is no way to release different items at different times based on section membership. The only option is to create multiple versions of each item and use a "Release Condition" to release it based on section membership.
This can be complex, as each grade item can only be connected to ONE assessment (assignment, quiz, etc.). That means creating a unique grade item for each section for each assessment.
This can take a good amount of time to prepare at the start of term, so be ready!
Attention to detail is key to make this work properly.
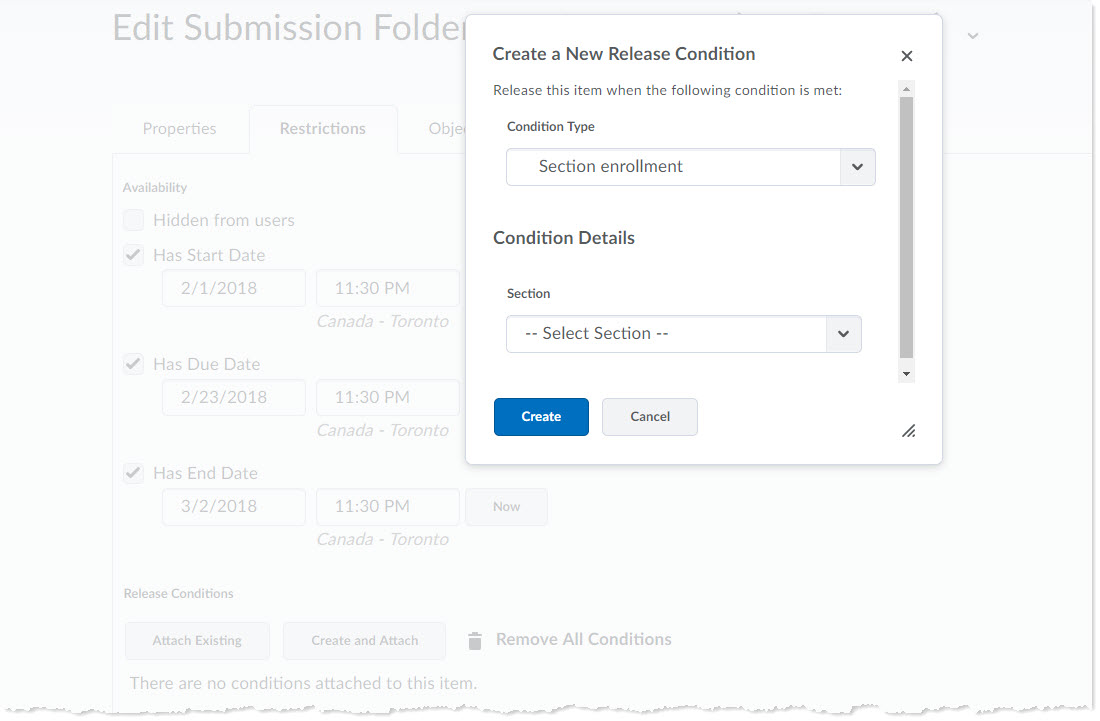
Release conditions
Release conditions are used in various tools in Brightspace to control who can access items in the course.
This feature can be used to release items based on a student's membership in a particular section of the course.
Understanding this feature will be important when considering the following areas of your course (Grades, Assignments and Quizzes), as the solutions for all of these include the use of release conditions.
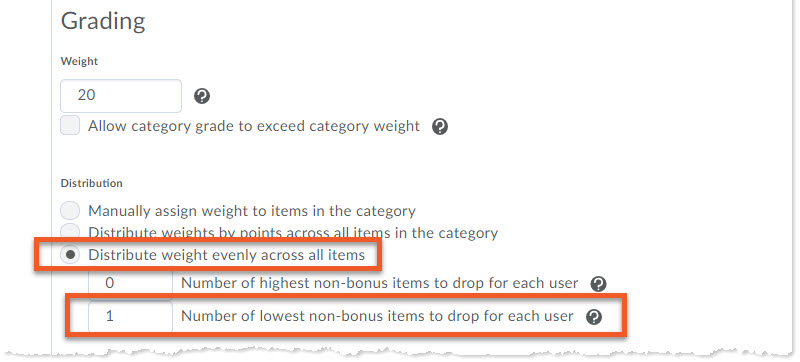
Grades - use grade categories to separate grades for each section
Set up a grade category for each item that contributes to the final grade and then a separate grade item within each grade category for each course section in your shell. The grade category needs to distribute weight across all items, and drop the lowest X items (where X is all but one). For example, if there are 2 sections in your course shell, drop the lowest 1. Also, each grade item should have a restriction to limit access to only those enrolled in the correct course section for that item. This is to ensure that the student only sees a grade for the item that pertains to them, and the others are ignored, and will not impact the student’s final grade.
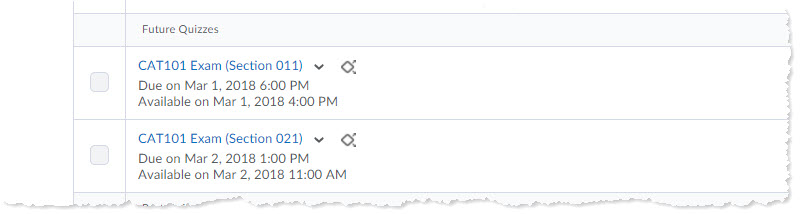
Quizzes - create separate quizzes for each section
Set up a separate instance of each quiz for each section, with visibility restrictions per section, and adjusted start/due/end dates/times. Take care to ensure that all other details (number and types of questions, quiz duration, etc) are the same between sections.
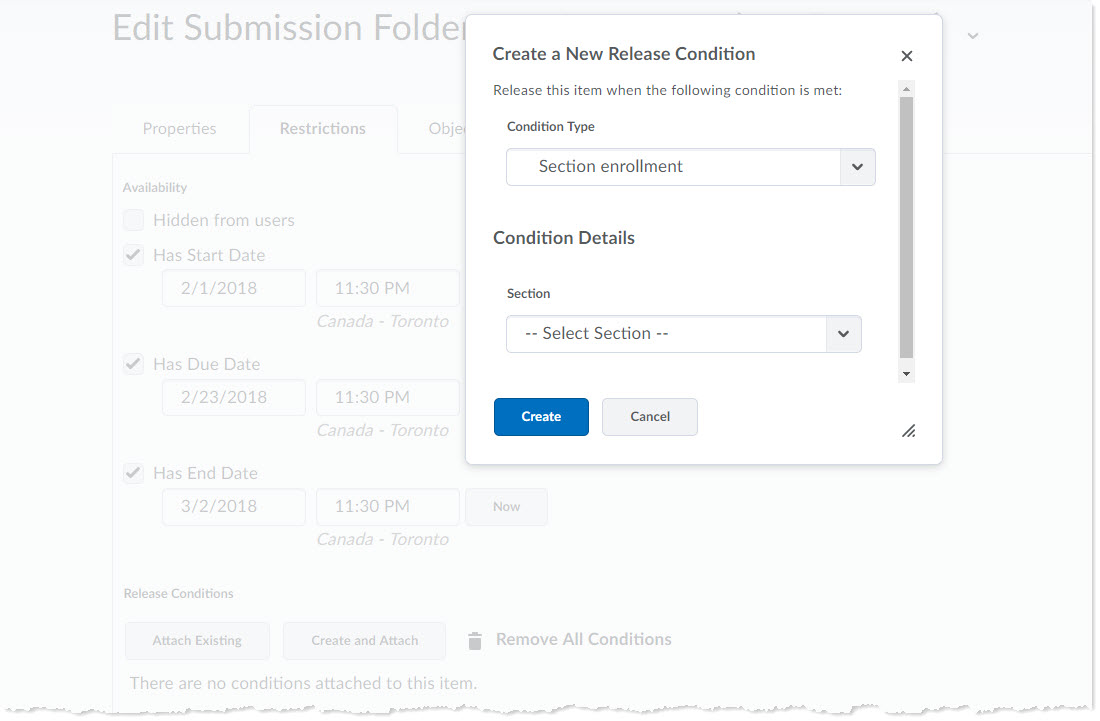
Assignments - create separate assignments for each section
Set up separate instances of each assignment for each section, with visibility restrictions per section, and adjusted start/due/end dates/times. Make sure to link each instance of the assignment to the appropriate grade item for the section it pertains to (see above). Make sure that all settings are consistent (for example, naming conventions, out of score, use of rubrics, instructions, submission options, enabling Turnitin, etc).
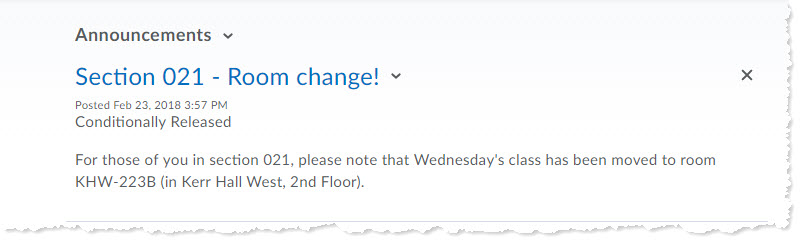
Announcements
If announcements apply to only particular section(s), set up section restrictions, so that only the appropriate students can see the announcement.
Groups
If using the groups tool, you will need to decide whether each group must be made up of students from the same section.
There is a new feature in the Brightspace Groups tool that allows you restrict the enrollments in groups to a specific section. Please note that this means you would have to create a separate Group Category for each section of students.
Discussions
If assessing Discussions, and you only want students from the same section interacting with each other, you may wish to create separate forums/topics per section and adding section restrictions to each.
If you only intend to use Discussions to foster conversations among the entire class (no grading involved and no concerns about students from different sections in the same conversation), there is no need for restrictions.