Announcements
The Announcements tool should never be used to post student information, including their names or grades - or even partial information (such as partial student numbers). Doing so would be in violation of the privacy policy.
Use the announcements tool to post timely messages to the students.
This is a great place to provide a regular reminder of upcoming class outlines, deadlines, and topics of interest.
Try this: Post an announcement a couple of days prior to each week's class, with an agenda for the upcoming class, as well as due dates. These can be authored in advance and set to automatically publish!
Find Announcements in the top menu, under Communication. If it isn't there, review how to enable course tools.
This tool is best used as a means of communication and should not be used as the primary source of class content.
If you request a copy of a previous course, the announcements are not copied.
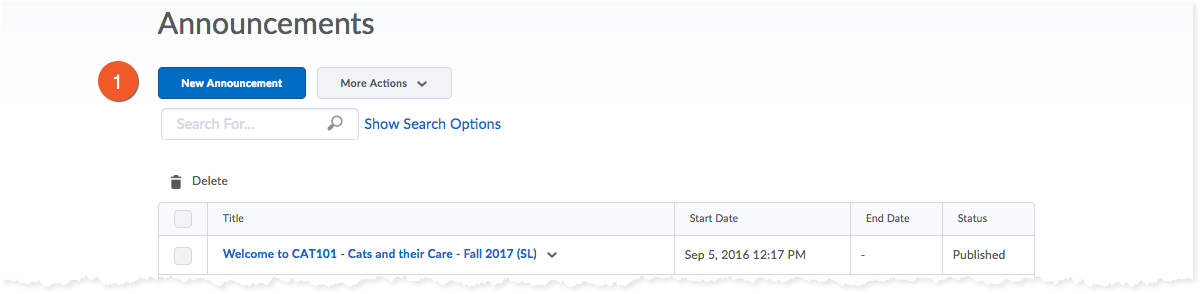
- Click New Announcement from the Announcement widget menu or click New Announcement on the Announcements page.
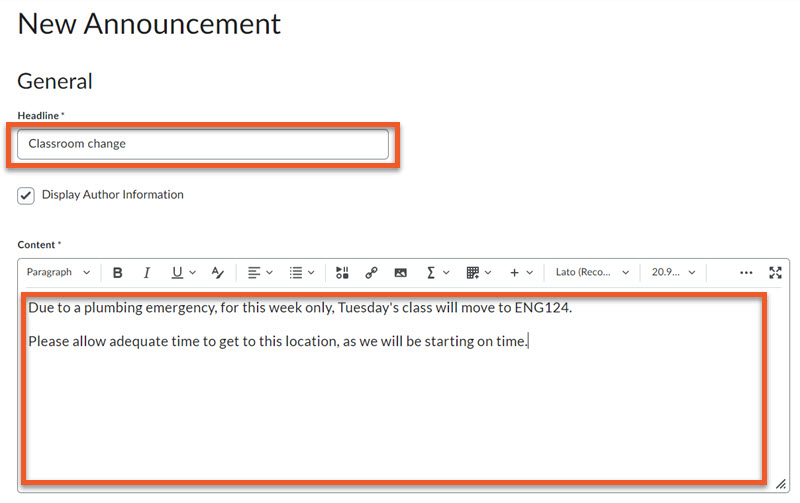
- Enter the announcement headline in the Headline field.
- Enter the announcement content in the Content field. You can use the options in the editor toolbar to format text, insert images, etc.
You can personalize content in the announcement with Replacement Strings. Enter the following replacement strings and personalized content will populate using the user's information:
- {FirstName} = The user will see their first name
- {LastName} = The user will see their last name
- {OrgUnitName} = The user will see their course name
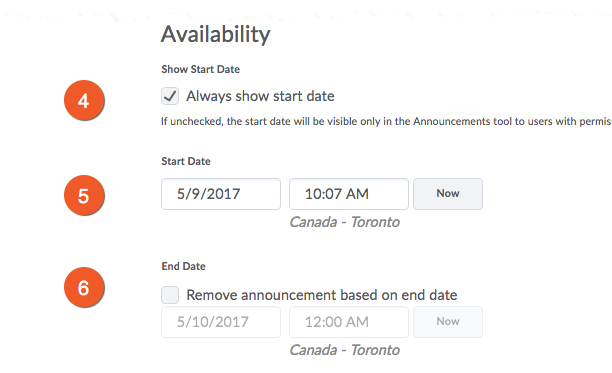
Availability settings
- If you want to hide your headline's date and time, clear the Always show start date check box. By default, a announcement's start date and time appears below its headline when displayed in the Announcements widget.
- Select the posting availability date in the Start Date and End Date fields. Announcements publish immediately unless you specify an alternate start date from Start Date.
- You can remove an announcement on a specific date by selecting the check box Remove announcement based on end date. You and administrators can still see the news item after its end date, but it will not appear in the Announcements widget.
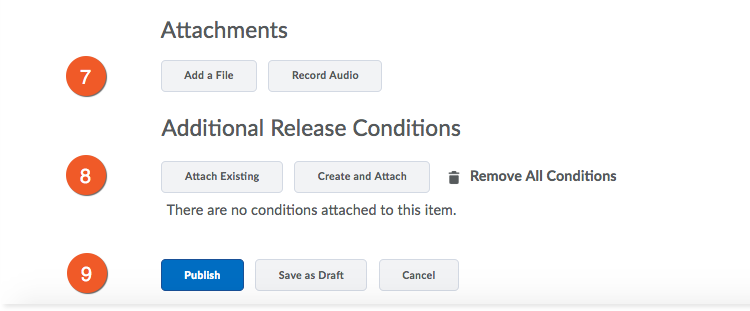
Attachments
You can include attachments and audio recordings as part of your news item:
- To add an attachment, click Add a File in the Attachments section.
- To record audio, click Record Audio in the Attachments section. Click Flash Settings to make adjustments to your microphone selection and volume. Click Play to listen to your recording. Click Clear to erase your recording.
Additional Release Conditions
- Click Attach Existing or Create and Attach to include additional release conditions. See Release Conditions to learn about creating and setting up release conditions.
Save or Publish
- Click Save as Draft to continue editing the announcement (students cannot see draft news items), or
- Click Publish to release the announcement to students.
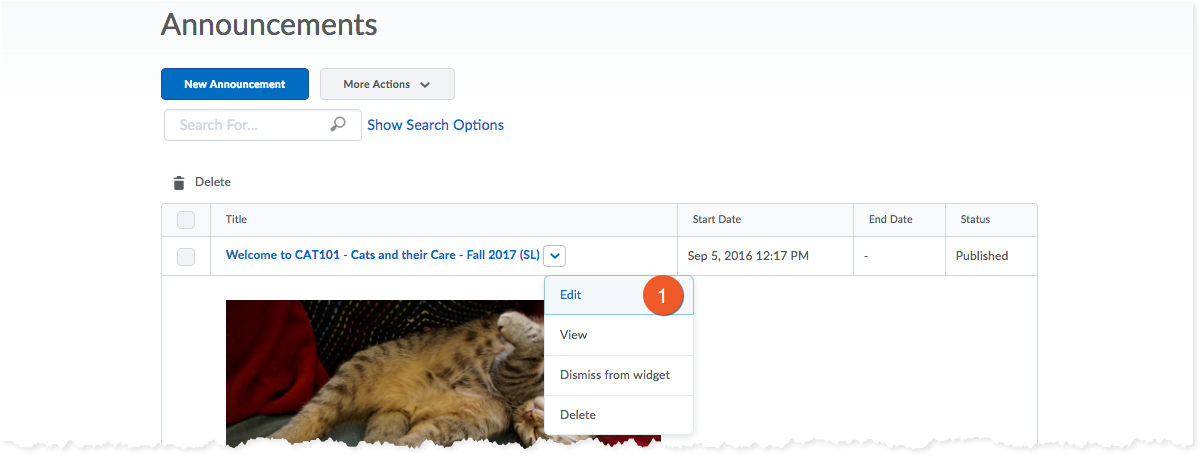
- Click on the Edit button in the news item's context menu. You can also click directly on the item you want to edit on the Announcements page.
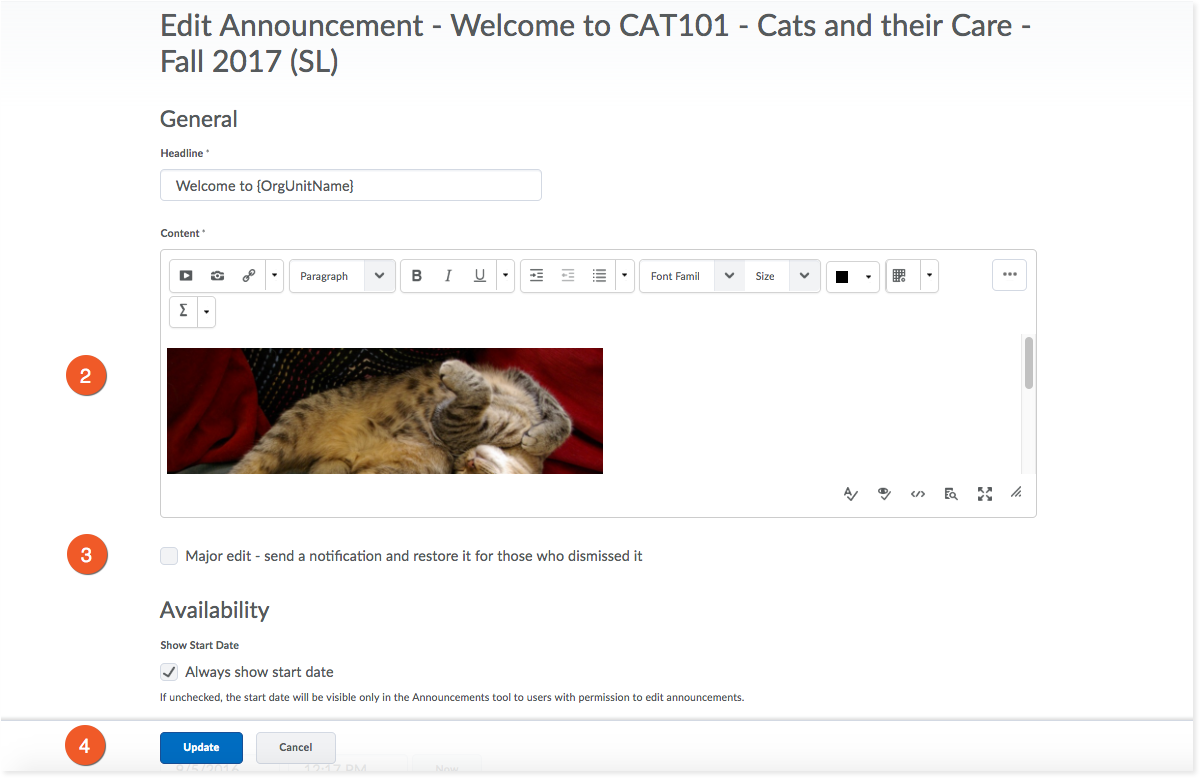
- Edit your post.
- You can select the Major edit - send a notification and restore it for those who dismissed it check box to inform users of major changes and updates to postings they might have dismissed, ensuring those headlines reappear with current information.
- Click Update to save your edits.
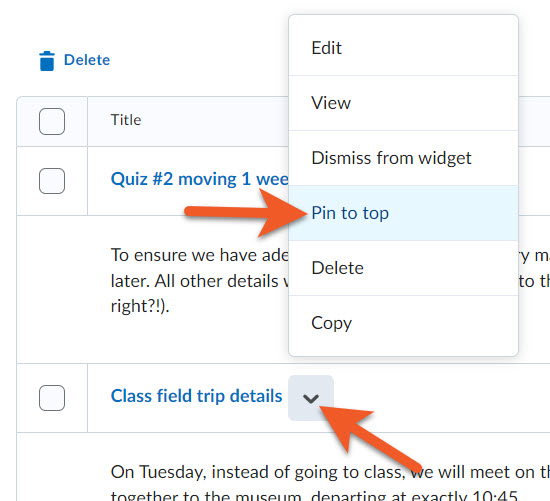
If you want an announcement to consistently appear at the list of announcements, you can do this from the main Announcements page.
Click on the contextual menu beside the announcement title, and select Pin to top.
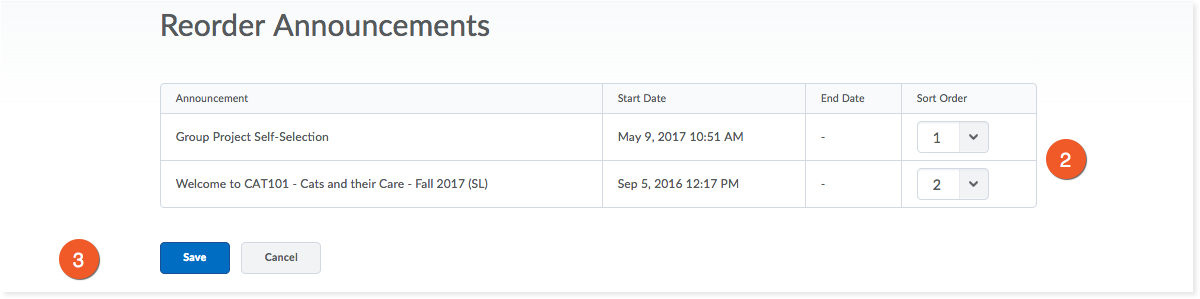
- Use the drop-down lists in the Sort Order column to select an item's order. Other items automatically reposition themselves according to the new order.
- Click Save.
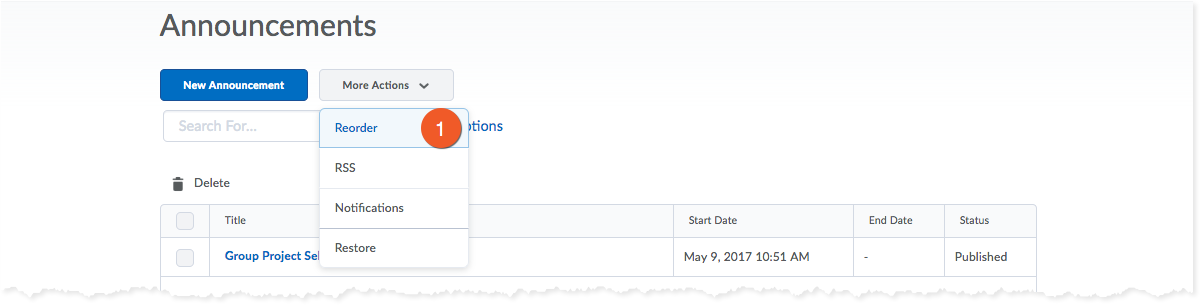
- From the Announcements page (Communication > Announcements), click the Reorder button from the More Actions menu.
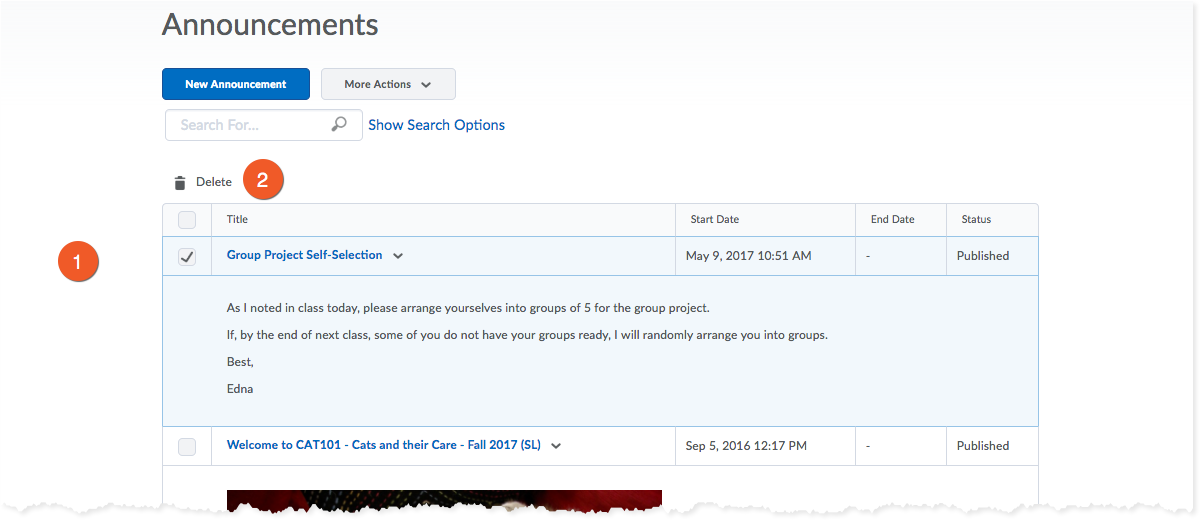
- From the Announcements page (Communication > Announcements), check off the items to be deleted. You can select one or many items.
- Click Delete.
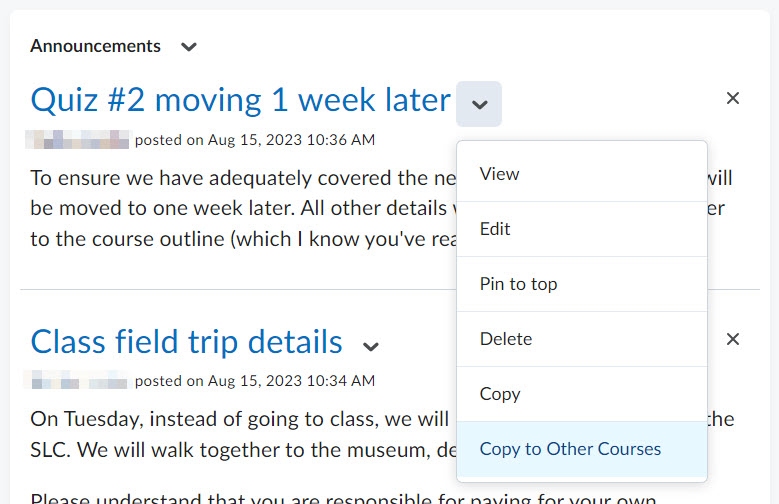
If you want to use an Announcement in multiple course shells, it is possible to create the announcement once, and then copy it to the other shells.
First, go into the first shell, and create the announcement, using the instructions found above on this page.
On either the main landing page of the course shell, OR in the Announcements tool, click on the contextual menu to the right of the announcement headline that you wish to copy, and select Copy to Other Courses.
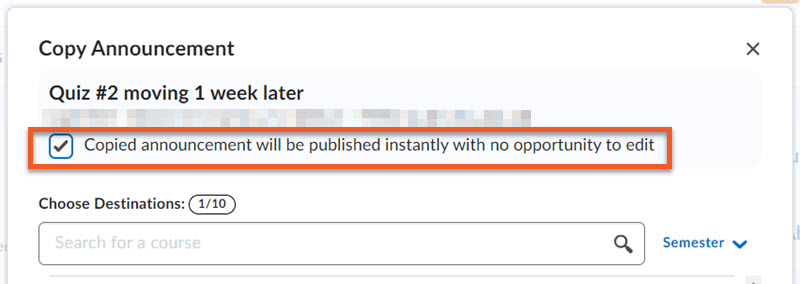
In the popup window that appears, pay close attention to the first checkbox.
ONLY select Copied announcement will be published instantly with no opportunity to edit if you do not need to make any changes to the copied announcement in the other shell(s). If you need to change dates or other details for each shell, do not select this option.
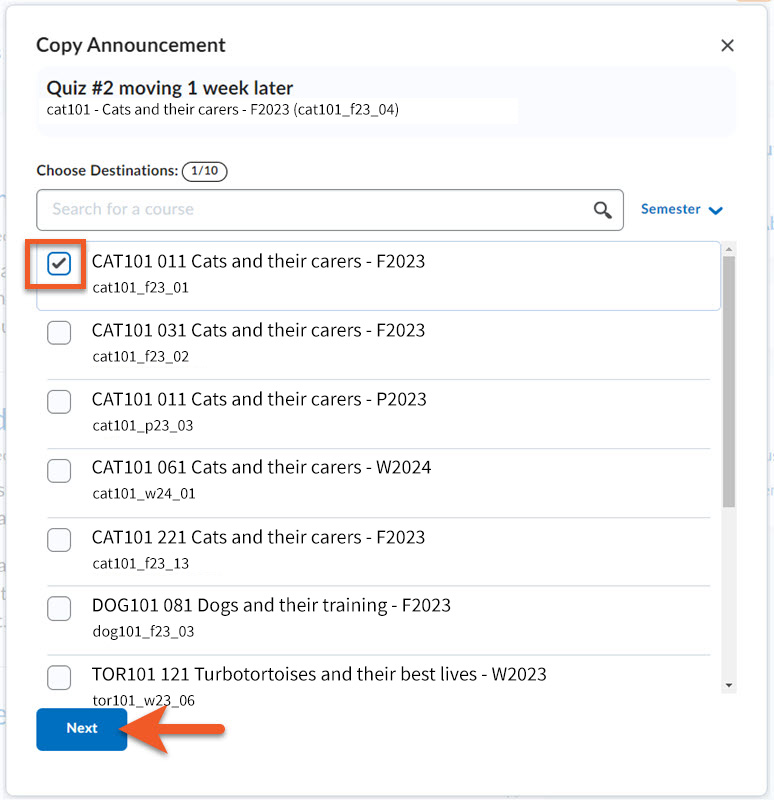
Select one or more course shells to copy the announcement to.
Please be very careful to select the correct shell(s). The names and shell codes can be very similar, and it's very easy to make a mistake. We advise that if you aren't sure, you exit this process, and go confirm the shell code of the course shell(s) you wish to copy to. Jot down the code(s). You can find the shell code either below the course title on your MyCourses page, or by going into each course shell, and clicking on Course Admin > Course Offering Information.
When you have selected all the course shell(s) you wish to copy the announcement to, click on the Next button.
On the next screen, confirm that the destination information is correct, then click on the Copy button.
On the following screen, you will see a "Copy Complete" confrmation message. Click on the Done button.
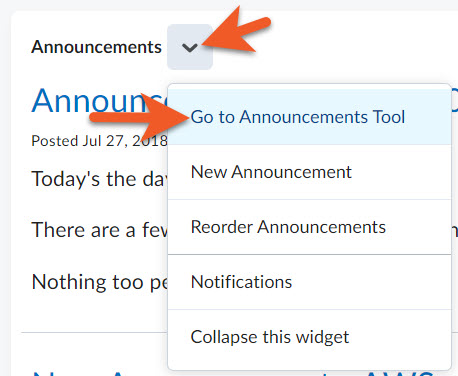
To confirm the announcement has been copied, to go each destination course shell, and navigate to the Announcements tool by clicking on the contextual menu beside "Announcements", then click on Go to Announcements Tool (or find it in the top navigation).
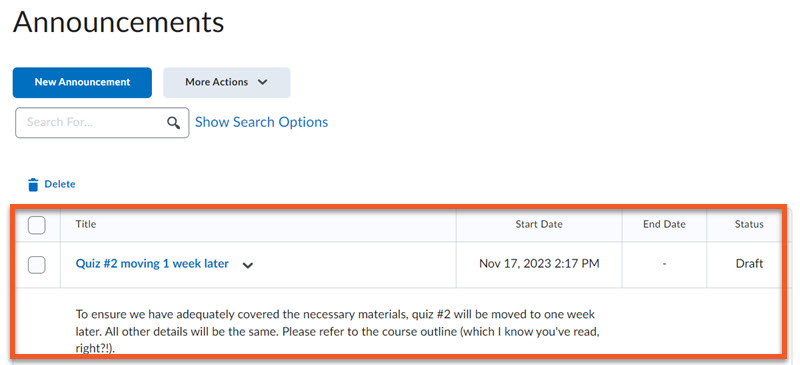
You should see the copied announcement at the top of the list of Announcements, with a start date that matches the date and time you copied the announcement.
Please Note: Copied announcements are set to Draft status until you publish them, so that you have a chance to make any changes that may apply to that particular course section.
Edit and publish the announcement when you're ready for students to view it.
Repeat for additional course shells, if applicable.