Visual Schedule Builder
The Visual Schedule Builder (VSB) is an online self-service tool in the Student Center in MyServiceHub. It enables undergraduate students to create their optimal class schedule.
Any classes that you enrol in or drop in VSB will be reflected in your class schedule. Like all other enrolments at Toronto Metropolitan University (TMU), when you enrol in courses using Visual Schedule Builder, you will be both academically and financially responsible for the courses. All TMU policies and procedures apply, including abiding by the add/drop/withdraw deadline dates in the Significant Dates in the University Calendar.
At this time, only undergraduate classes are available in VSB.
Continuing Education students: You will be able to view your Chang School course enrolments through the VSB. However, changes to these class enrolments must be completed through the Student Center in MyServiceHub.
What You Can Do with the VSB
- Search for courses
- View course details
- Pin preferred classes
- Block time slots to accommodate part-time jobs and other personal commitments
- Create and view multiple schedule variations
- Select your favourite schedule
- Process all schedule changes at one time

The VSB is a scheduling tool and cannot be used for course intention selections. Course intentions are placeholders used for planning purposes and do not have a scheduled date or time yet.
Accessing the VSB
You can access the VSB during the enrolment periods for each semester. This includes primary enrolment appointment periods and Open Enrolment periods, except for recurring and scheduled maintenance periods for MyServiceHub. Please refer to Significant Dates for specific enrolment period dates.
-
To access VSB, login to MyServiceHub and select the Student Center tile.
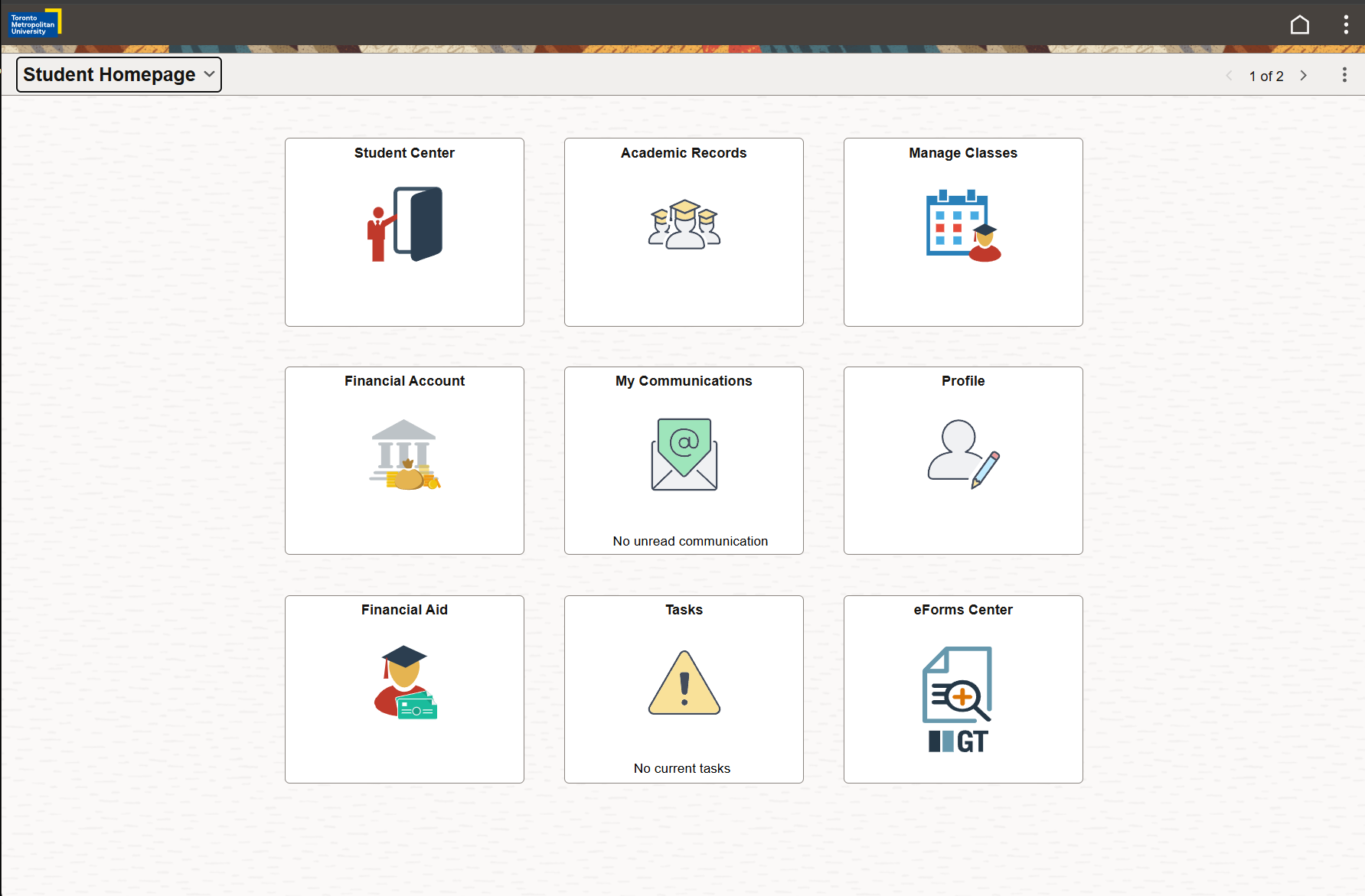
-
In your Student Center, select the Visual Schedule Builder hyperlink that will display below your weekly schedule.
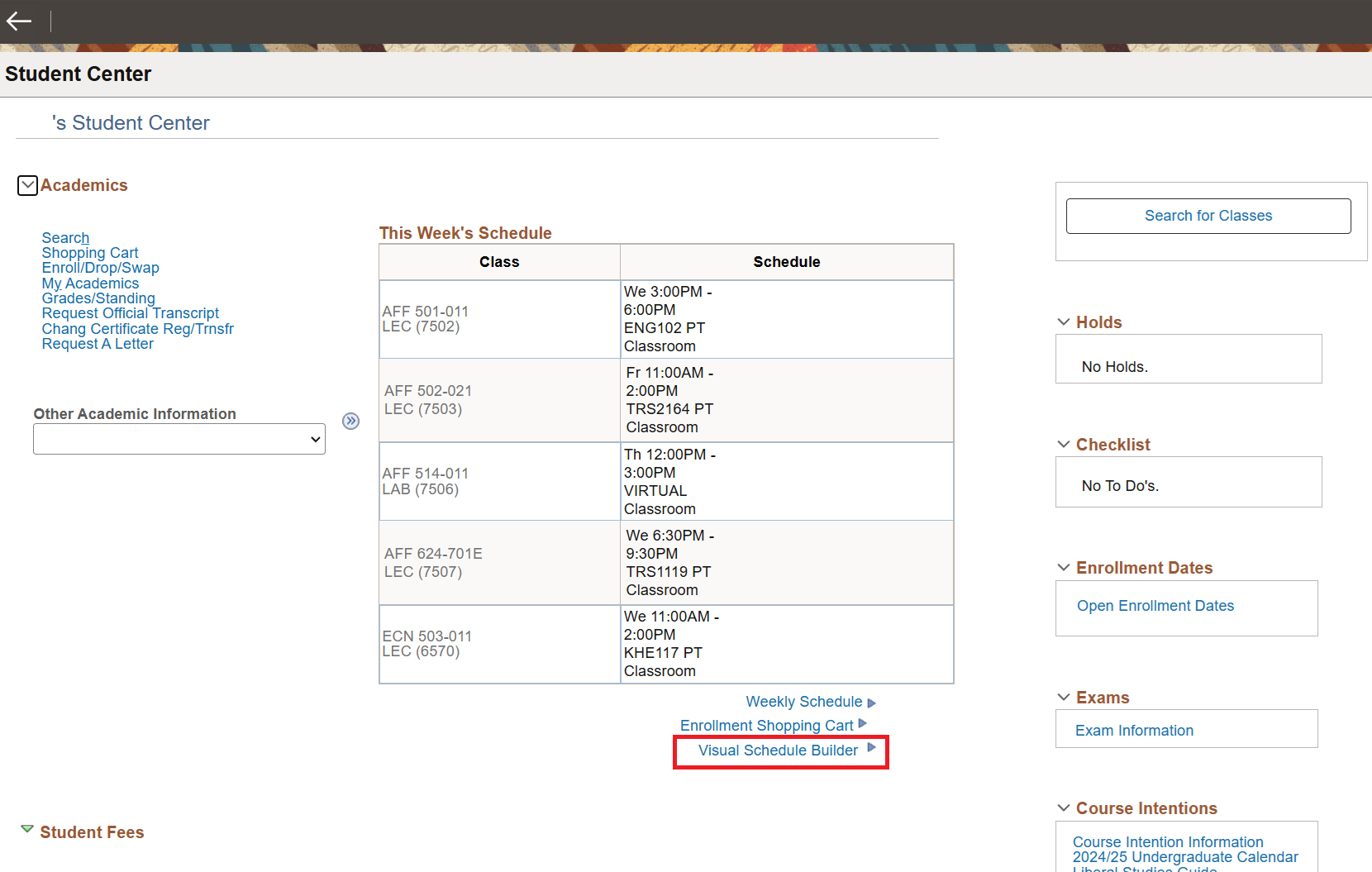
Searching for Courses
In the Search bar, you can search for a course by course code, course title or instructor.
After searching for a course through the Add Courses section, the date and time of the class will appear on the calendar under the Results section. The location of the class will also appear in the Results section under each respective class.
All associated course components, including labs and tutorials display in the VSB. The class information refreshes every 30 seconds or less to ensure you have all the information you need to make timely decisions on your schedule.
The Search bar is displayed in the top left corner of the Visual Schedule Builder window.
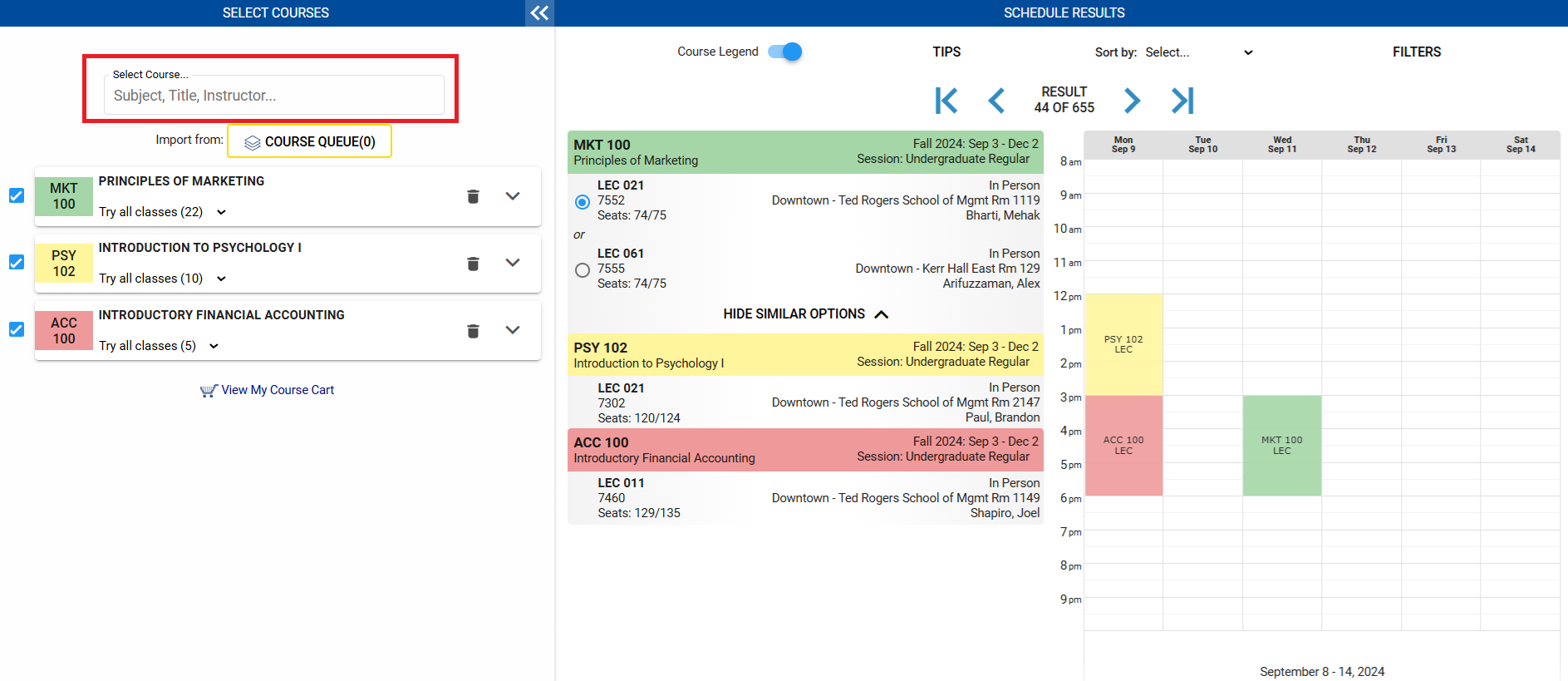
Course Enrolment Details
As you get started using the VSB, please remember that you are responsible as a student for ensuring that you are eligible for any course you enroll in or swap into. Please note that you can only enrol or swap into a class if you have the requisites or meet other eligibility requirements.
You can enrol/drop undergraduate classes directly from the VSB, which will be automatically reflected in your MyServiceHub schedule. Please review the enrol/drop actions in the VSB before completing the transaction.
To review the course details, including description, course requirements, and class section information, select the drop-down arrow beside the course title.
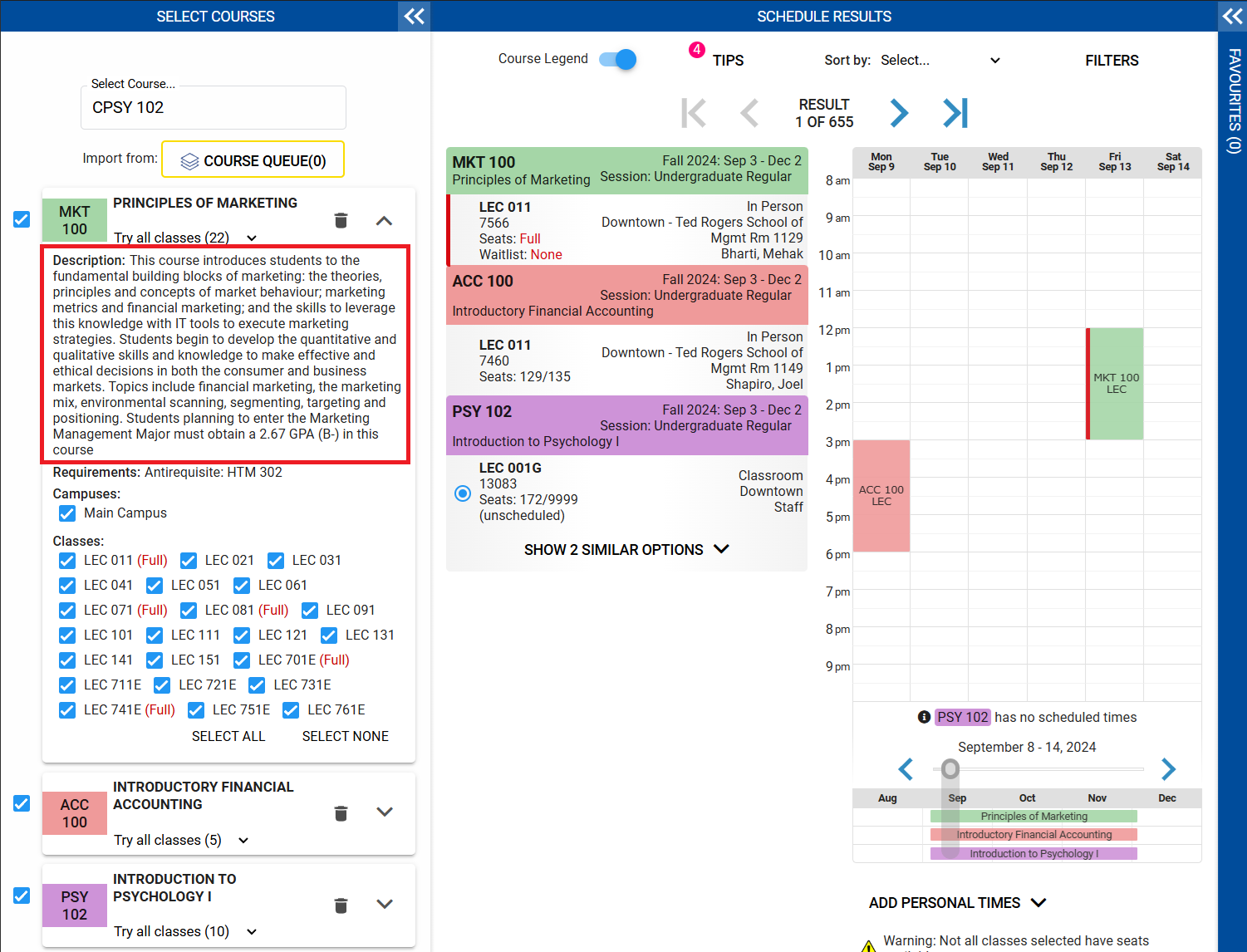
The Visual Schedule Builder enables you to import courses from your Advisement Report using the Search by My Classes Offered functionality directly into this tool. This is the recommended option to enrol in courses during the enrolment period each term.
-
Once you have selected the Visual Schedule Builder hyperlink in the Student Center, navigate to Add Classes and select the appropriate enrolment term.
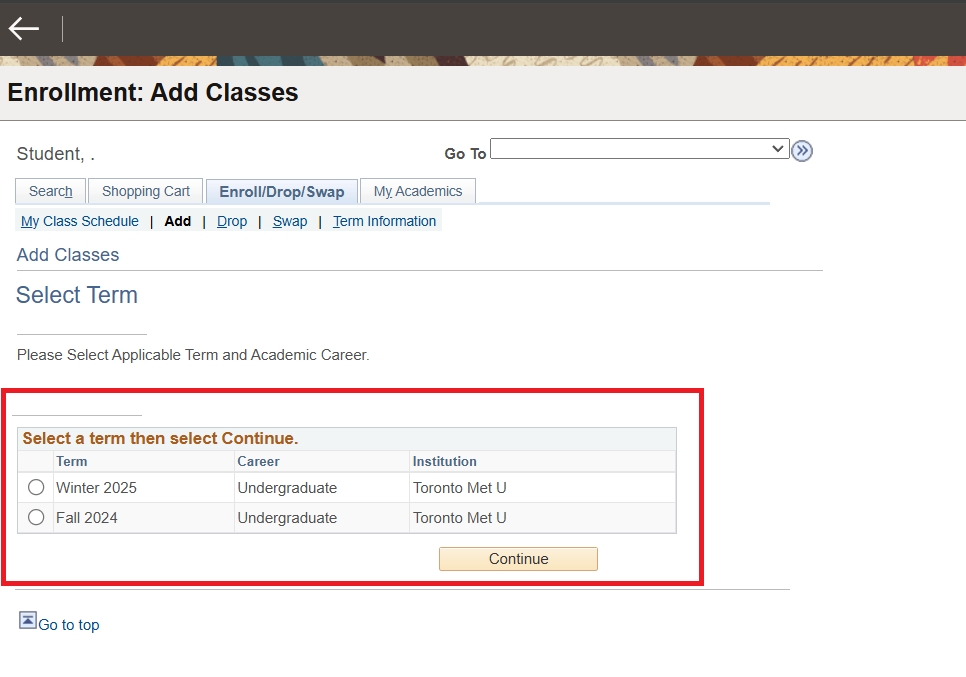
-
Select the My Classes Offered option in the Find Classes Section.
You will be presented with course options that are offered in the selected term and will satisfy program requirements.
Please note: This feature uses a filtered version of your Advisement Report, which shows only courses you have completed and classes offered to your program and plan in the term you have selected.
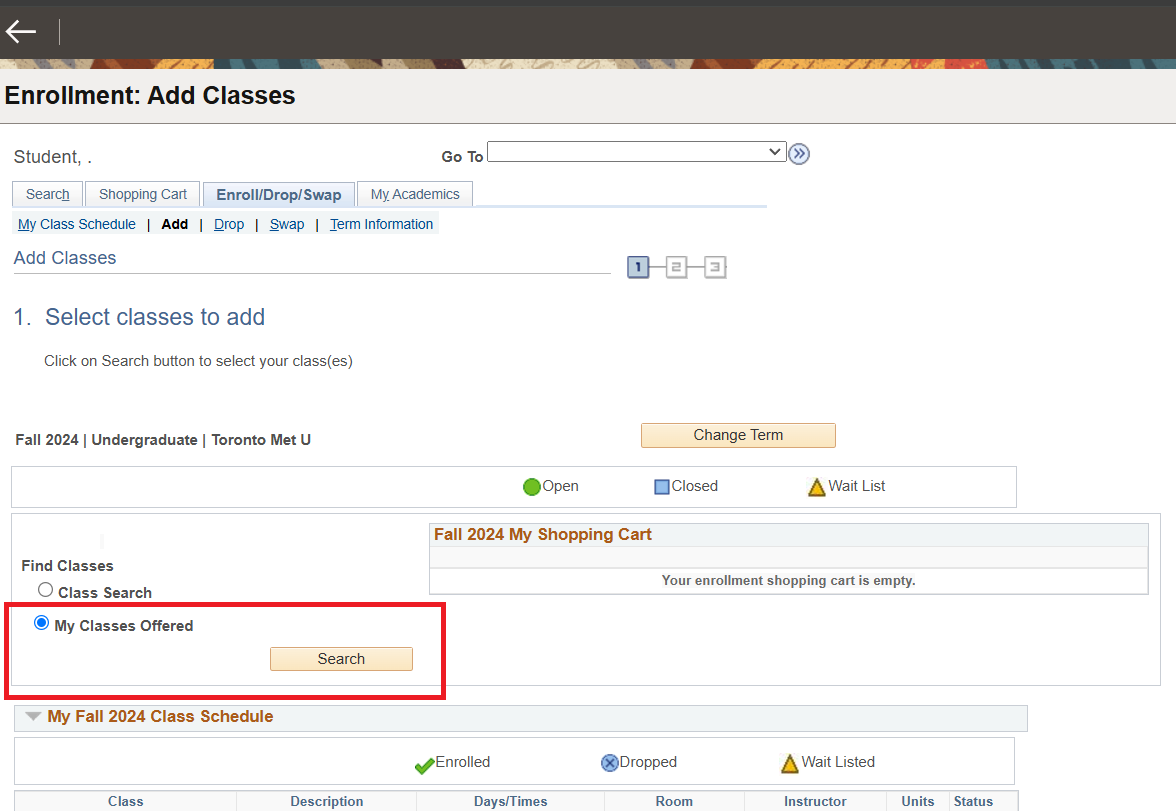
-
To select the course, click on the Course Description hyperlink.
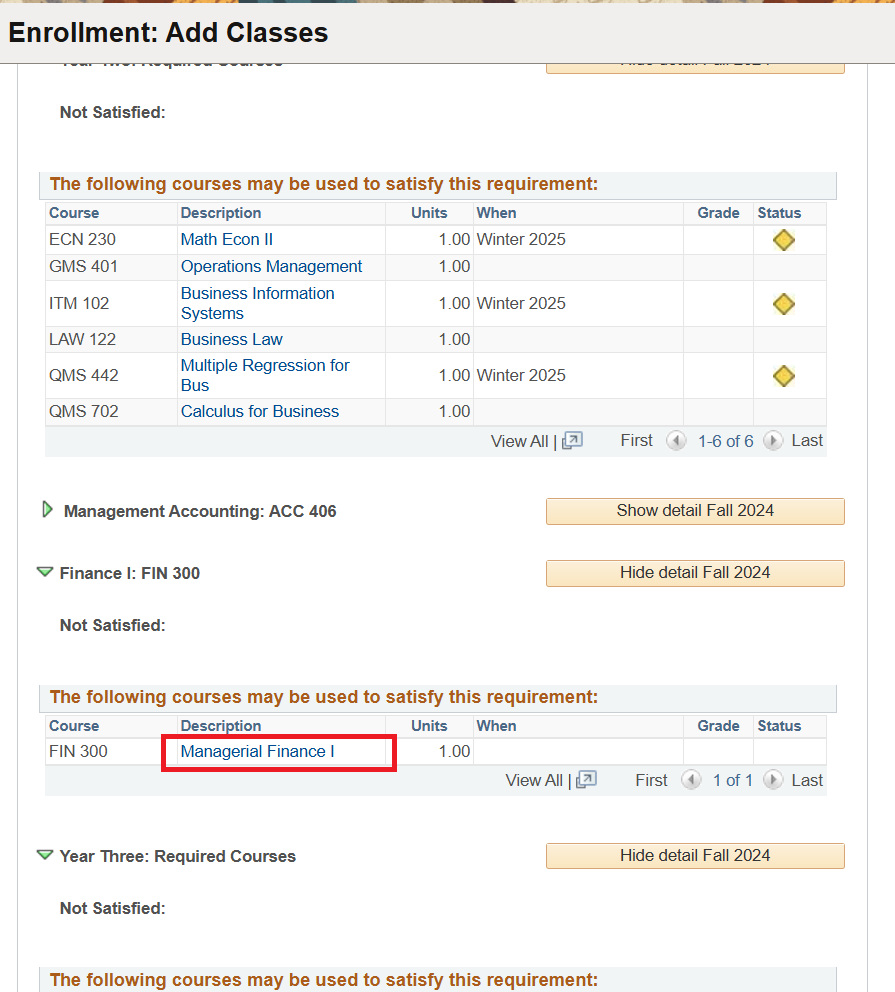
-
To add it to your course queue, click the Add to Queue hyperlink at the bottom of the course description display.
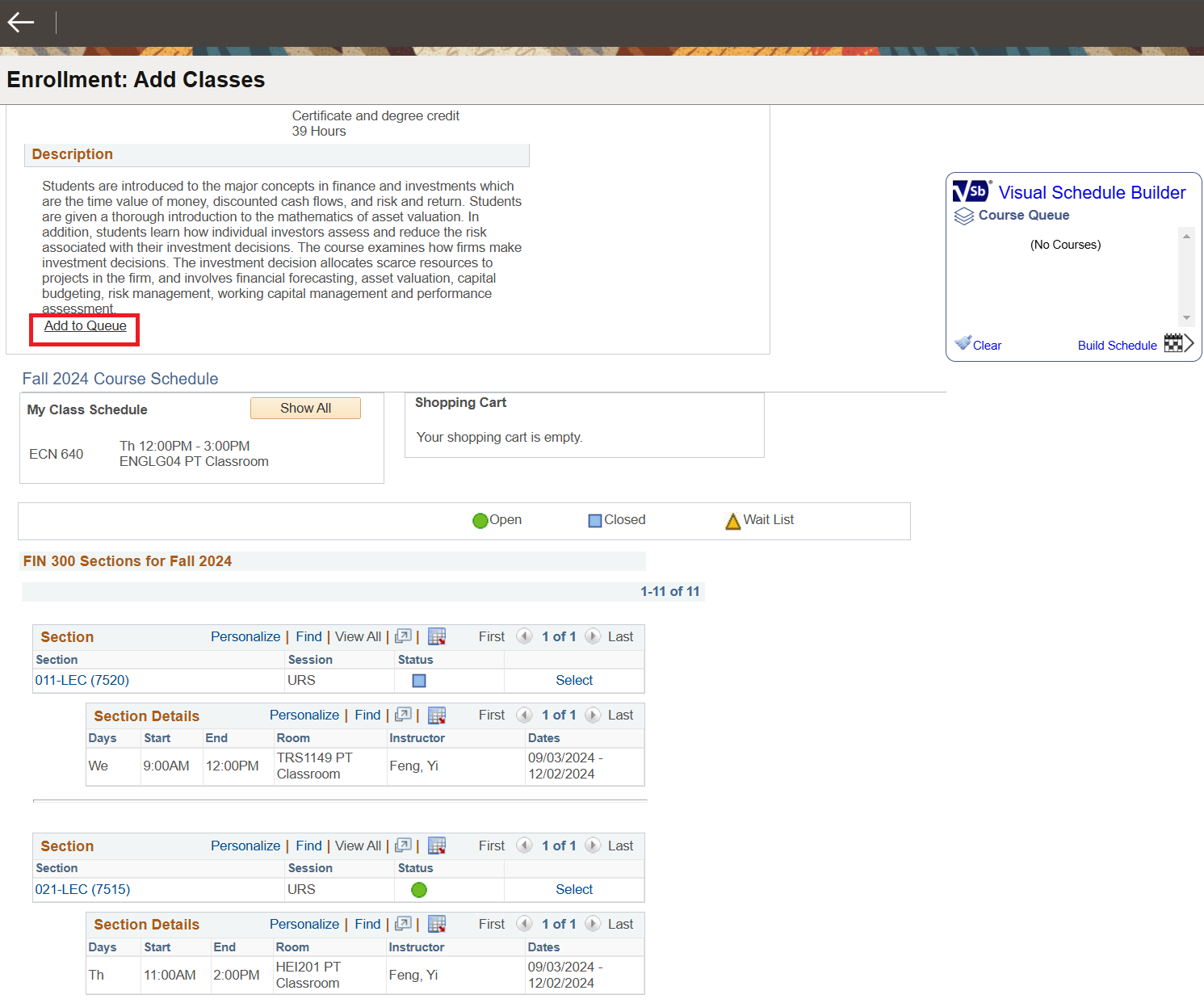
-
You will notice that the course is now displayed in the Visual Schedule Builder, Course Queue window.
Continue adding all courses you wish to enrol into the Course Queue. Once complete, click the Build Schedule hyperlink.
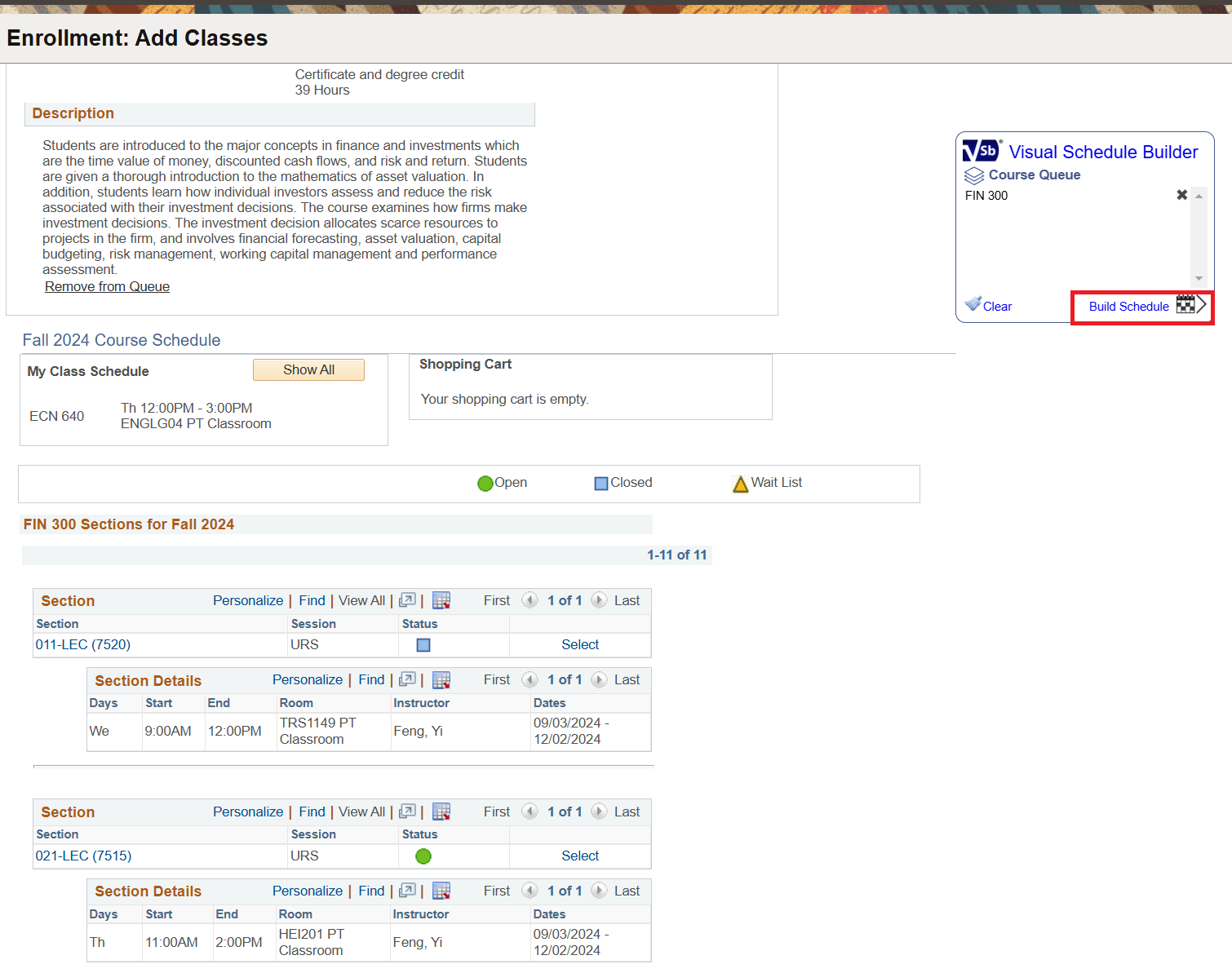
-
Visual Schedule Builder will open in a new window. Select the Import from Course Queue button to move the courses from your Course Queue into possible schedule options in Visual Schedule Builder.
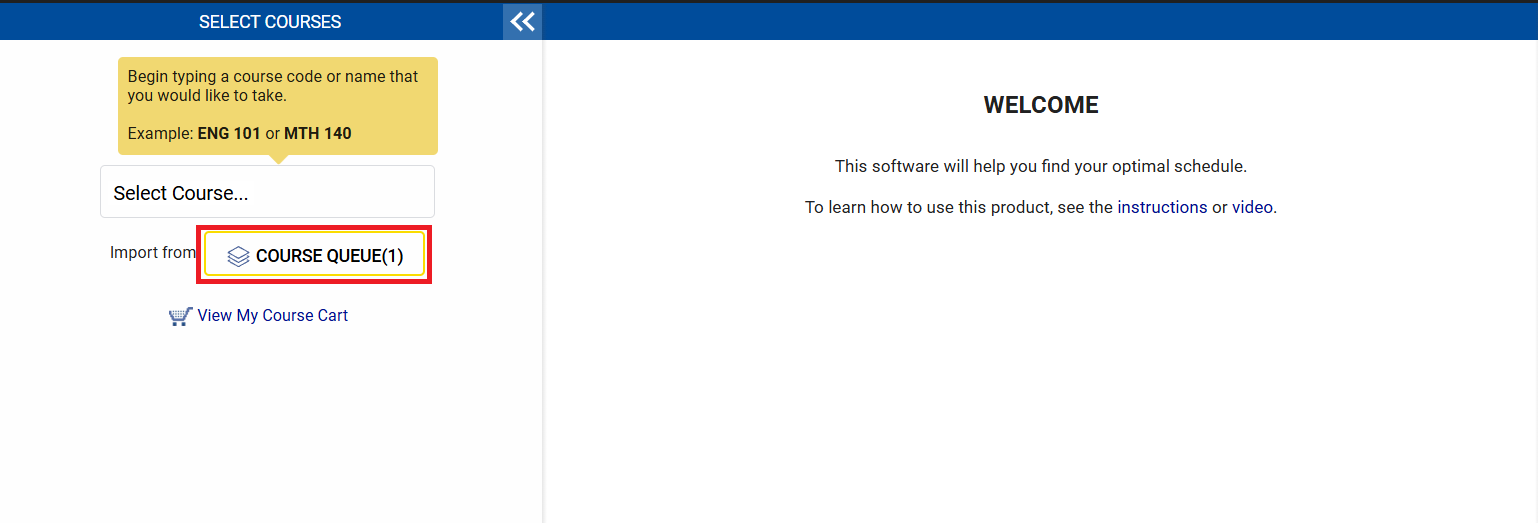
-
The imported class listed in select courses section of your Visual Schedule Builder will be displayed.
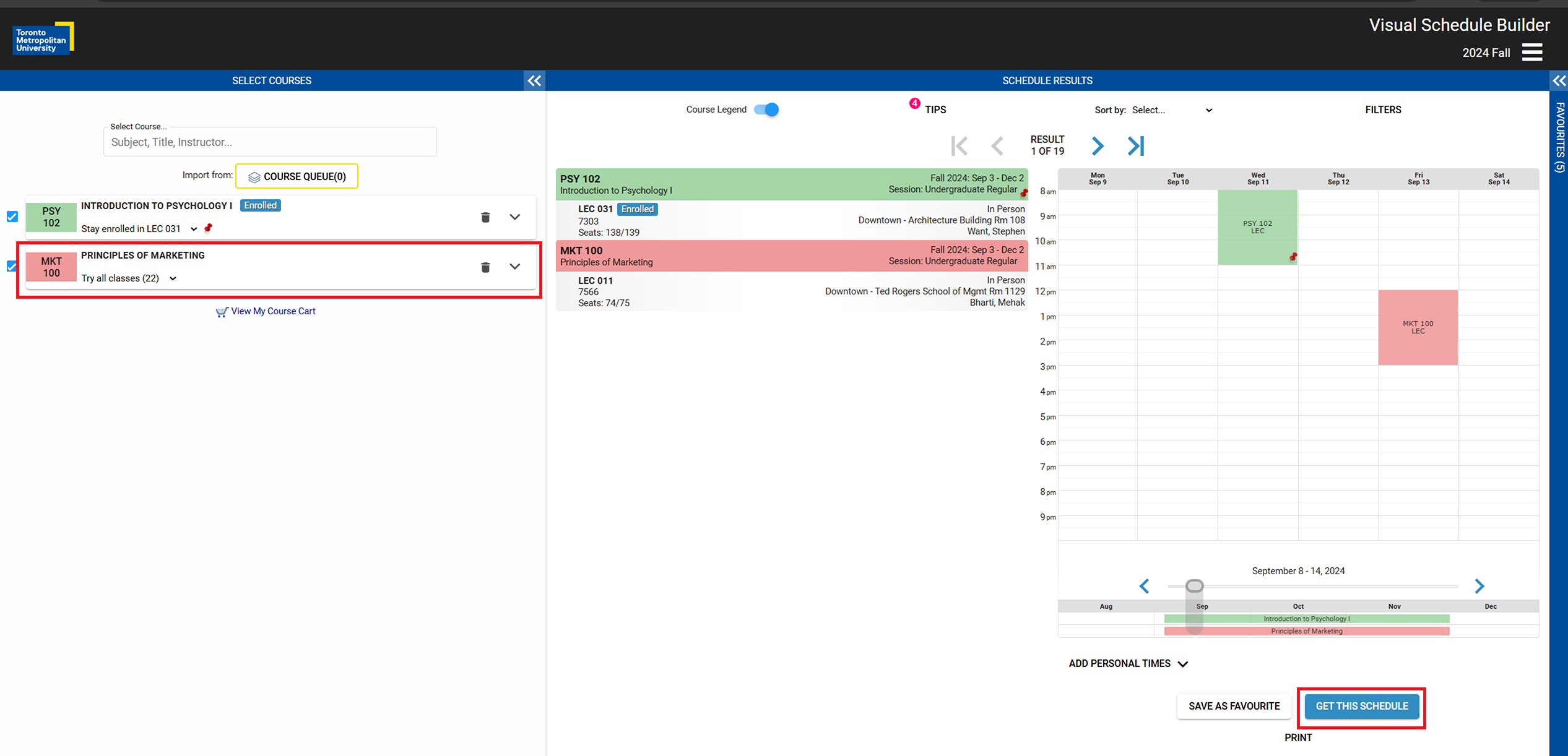
Viewing Schedule Results
Based on the courses you have selected, your schedule options will display on the right side of the screen in the results panel.

Refining your Schedule Results
-
Pinning Classes
When you find a class section you want to keep, you can click it to pin it down. The list will include only the schedule options with your pins.
Clicking on a class again removes the pin. The list will then be repopulated with updated schedule options.
When a class is unpinned, this may provide more possible schedule results to display searched classes during the day and time of the unpinned class.
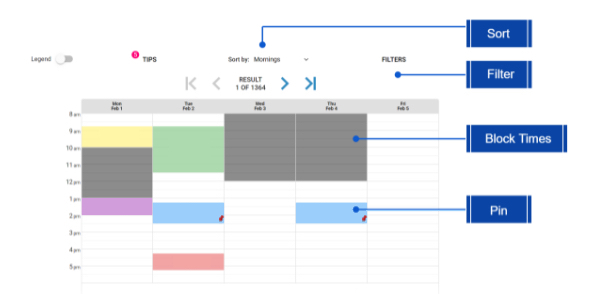
Schedule results can be refined through multiple options, as detailed below. Please check the image overview for currently offered sort, filtering, blocking times and pinning options.
-
Blocking Off Time
To block off time slots, click and drag the times that you would like to block from your class schedule. The time slot will become grey to show you are busy. To remove the blocked-off time slot, click on the grey area for the time slot that you no longer want to block. The blocked-off time slot will be removed to show you are available.
After time slots have been blocked, the VSB reorders the schedule options to display the options that work best with your time constraints at the beginning of the list. All possible schedule options will remain displayed to ensure you have all the information available to make an informed decision.
-
Filter Results
To narrow down the results based on your preferences, there are filters at the top right corner of the VSB Results section. You can filter by full classes, online classes, and on-campus classes.
-
Preference Sort
To organize your generated results, there are sort preferences at the top right corner of the VSB Results section.
If a sort preference is selected, it may change the sequence of Generated Results shown to display the preference at the beginning of the list.
Sort preference options:
- None
- Most days off
- Morning classes
- Mid-day classes
- Evening classes
- Time off campus
- Most on-campus
-
Favourites
VSB has an Add to Favorites function that you can use to save up to nine of your favourite schedules.
Saving a favourite class schedule in VSB will not reserve a seat in any classes. This function allows you to refer back to your favourite class schedules and check the availability of those classes without starting from scratch. Students are strongly encouraged to complete their enrolments as soon as possible.
To customize the name of your favourite schedule, click on the pencil icon and type in the text field.
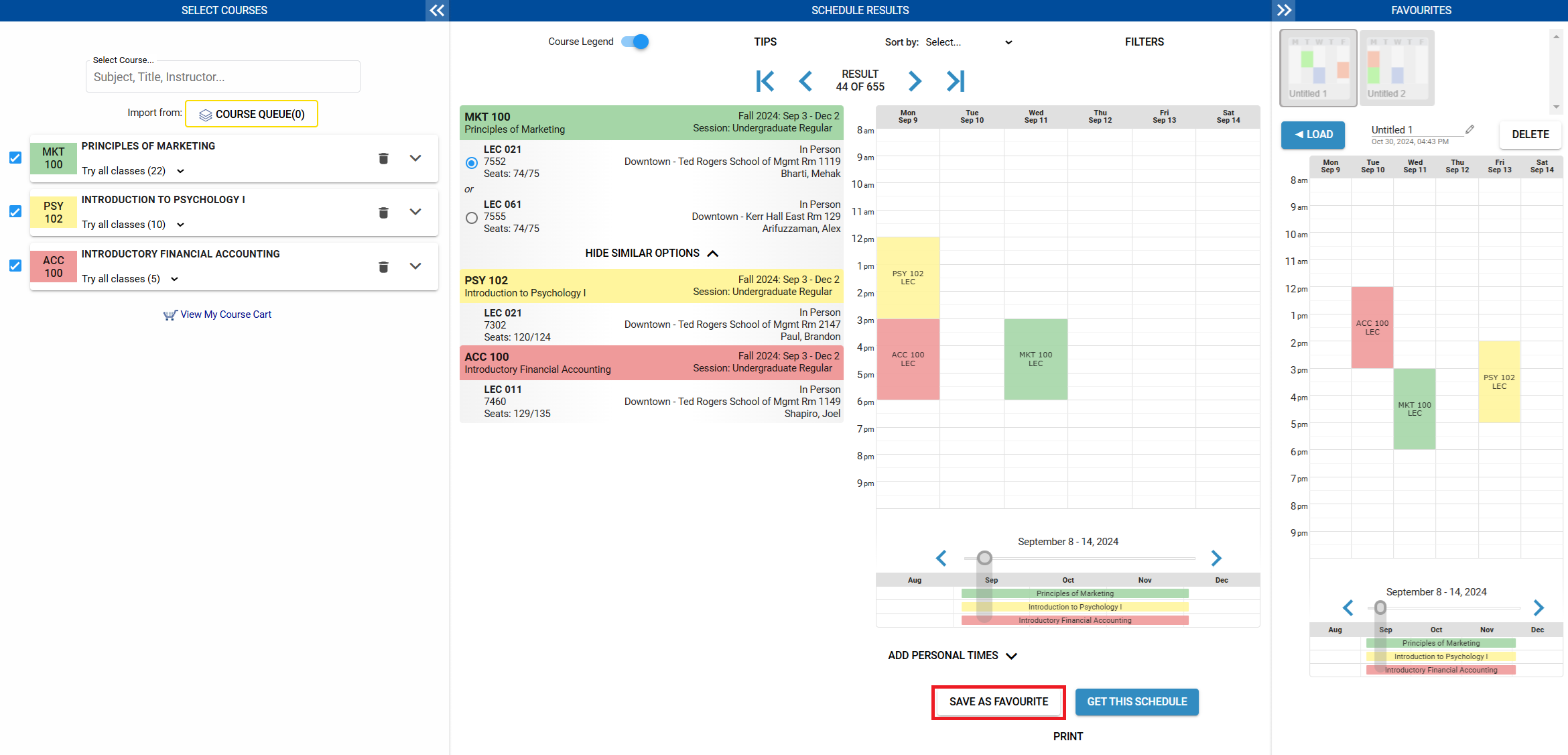
To save a favourite class schedule, click the Save as Favourite Button at the bottom of the schedule display
Students are strongly encouraged to complete their enrolments as soon as possible.
Enrolment into classes is on a first-come, first-served basis and a class that was available when you were creating your schedule in VSB might be full by the time you are ready to enrol.
Selecting Your Preferred Schedule
-
Once you've found your preferred schedule, you can finalize your schedule changes by clicking the Get this Schedule button at the bottom of the VSB page.
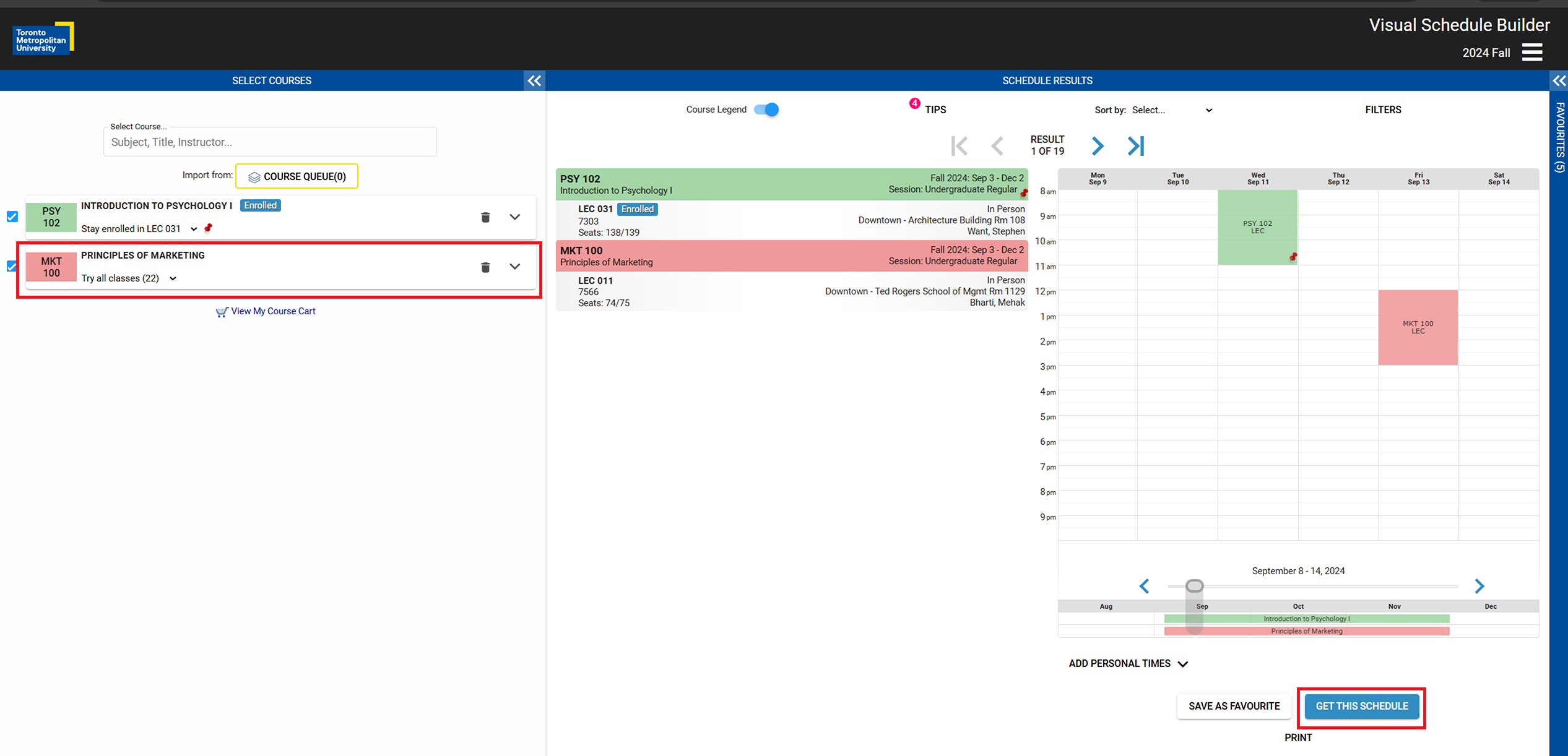
Once you've found your preferred schedule, you can finalize your schedule changes by clicking the Get this Schedule button at the bottom of the VSB page.
-
Complete the process by selecting the Do Actions button at the bottom of the page.
Make sure you review your enrolment transactions and messages to ensure your changes were successful.
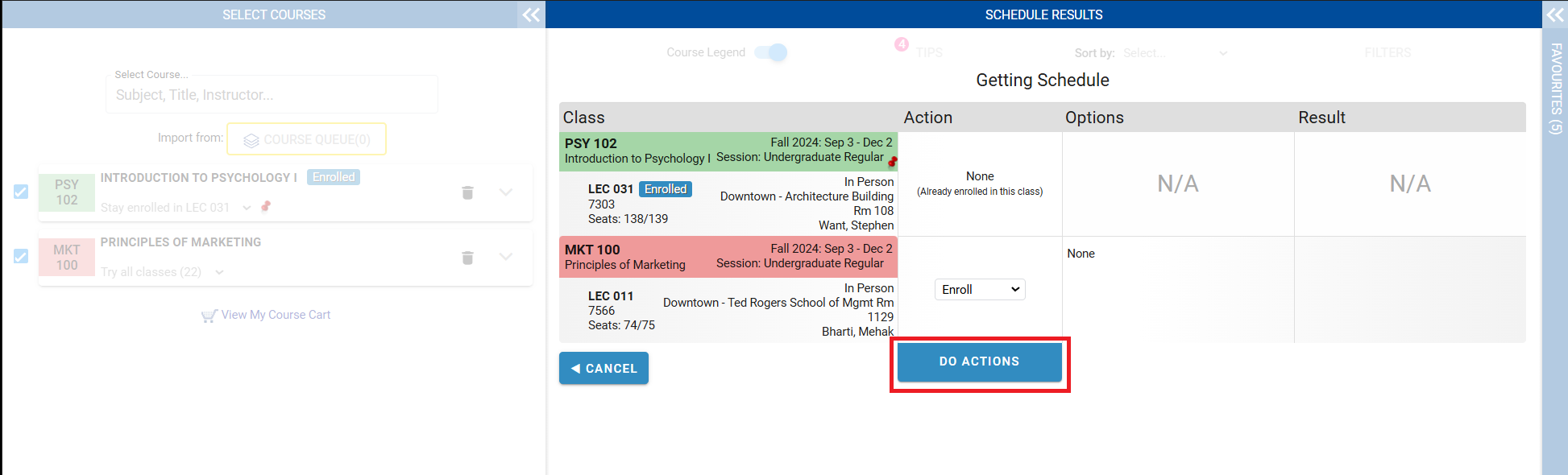
Complete the process by selecting Do Actions. Make sure you review your enrolment transactions and messages to ensure your changes were successful.
You can print your schedule from the VSB by clicking the Print Schedule link in the top left corner of the Results section.
-
Can I search for classes during a filled time slot?
Yes, you can unpin an enrolled class in your VSB and search for another course during that same time slot. The results section will display alternative schedule options.
-
Can I use VSB for Course Intention course selection?
Course intentions are placeholders used for planning purposes. They do not have a scheduled date or time associated with them and cannot be completed in VSB.
-
Will adding a schedule to my Favourite Schedules reserve a seat in these classes?
Selecting Add to Cart in VSB does not reserve a seat in any of the classes. It will only add the classes to your Shopping Cart so you can enrol later.
-
What can I do if I am presented with too many schedule options?
If you have too many schedule possibilities while selecting courses, you can reduce the number of enabled classes or pin some classes before adding more.
-
Why am I not seeing any scheduled results?
It may be possible that when you try to view your potential schedules, there are no results. This may be because there is a time conflict between the courses you added. You can try unpinning your classes or removing filters/preferences to see if more schedule options become available to you.
-
Can I use VSB on a mobile device?
While VSB is accessible on a mobile device, it is recommended that a computer be used for ease of navigation.

We're part of the Office of the Vice-Provost, Students.
Your university experience is made up of many opportunities to learn, grow and thrive — academically, personally and professionally. From orientation to graduation, we’re all yours.