Google Chat Guide

- All video calls will now launch Google Meet—a fully-featured web and video conferencing app.
- Spaces with or without threads to separate different topics of conversations can be created in the new Google Chat. By default, spaces in Google Chat will be unthreaded.
- Direct messaging and group messages still exist in the new Google Chat but have more functionality such as the ability to:
- Shortcut to switching history on and off in messages
- Upload files and share Drive files in a chat message
- Edit sent messages
- Rich previews for web links
- Better searching and filtering for your chats
Google Chat can be accessed through a web browser (external link) , desktop app,or mobile devices. (external link) All your messages and conversations are synced across your devices.
When you search for a recipient in Google Chat, TMU staff and faculty appear first at the top followed by public, non-TMU Hangouts users below. While external, non-TMU Hangouts users are included in the search results, TMU staff and faculty remain private and searchable only to each other.
Similar to TMU email and calendar, students are not included in the searchable directory—you would have to know a student’s email address and have the email address in your Contacts app to start a direct message or space with them. For help adding contacts to your Contacts app, please visit the Contacts Help page. (external link)
There is no university-wide policy requiring you to regularly use or check Google Chat. While some will find this new tool very useful for quick chats or video conferences, others may prefer not to use it at all.
Direct messages and group chats are private conversations, once a conversation is started you can not add any additional participants. However, group conversations created after December 3rd, 2020, will allow you to add additional participants. Spaces are a new feature in Google Chat, they allow for an ongoing conversation that can optionally be organized into threads.
For help starting direct messages and spaces, please visit the Google Workspace Learning Center. (external link)

Direct and group messages are private conversations. Once initiated, no new members can be added to the conversation. However, group conversations created after December 3rd, 2020, will allow you to add additional participants. One-on-one messages from classic Hangouts will appear in the new Google Chat app, and will be searchable and accessible on both Gmail and the new Google Chat app.
Group messages you had in the classic Hangouts will not appear in the new Google Chat. If you would like to continue the group message, you will need to recreate the group in the new Google Chat. The chat history of a group message created in the classic Hangouts app will remain in the Chat system label in Gmail.
Google Chat new spaces feature is great for teams to collaborate, share up-to-date information and meet on the fly. Spaces can be organized into threads where you can start and carry on multiple topics, you can choose between threaded or unthreaded while creating a new space. The spaces you create and are invited to can be left and archived. They will still come up in searches and you will still be able to rejoin after you’ve left. Membership to spaces can be changed and users can be invited using their email or by adding a Google Group. If new members are added to a Google Group, they will need to be manually added to the space.
You can search your chat history from direct messages and spaces within the Google Chat app. You can search for a specific contact or keyword and also filter your search results by @mentions, images, links, file type or contact. Direct messages from the classic Hangouts will be searchable in Google Chat. Group messages will not be searchable in the Chat app but you can find them using the Gmail search functions. To search in Google Chat, please visit the Google Workspace Learning Center help page. (external link)
Notifications are customizable in a number of ways in Google Chat. You can choose which devices receive a notification and whether you are notified of:
- all messages;
- only new threads in a space;
- threads you are following in a space;
- mentions in space.
You can also turn off all notifications from Google Chat. By default, Chat is set to receive notifications for “New threads, threads I’m following, and direct messages”. If you want to temporarily hide notifications from Google Chat but not change your original notification settings, you can use the snooze notifications (external link) feature. To customize your notifications for Google Chat, please visit the Google Workspace Learning Center help page (external link) .
Similar to classic Hangouts, you can turn on and off the option to save your conversation history for direct and group messages. All parties in a direct or group message will have to agree to either have history on or off in a message. If you have history turned off, new messages in the conversation will be permanently deleted in 24 hours. History is automatically and always on for spaces. To set the history for a direct or group message, please visit the Google Workspace Learning Center help page. (external link)
Your message history can be found and searched from within Google Chat. For help moving a message to Gmail for further discussion by email or for help preserving a message even if you have chat history turned off, please visit the Google Chat help page. (external link)
Previously, classic Hangouts chat messages could be found in a Gmail label called Chats. After the transition to Google Chat, chat archives from classic Hangouts will be accessible in Gmail by going to the Gmail search box and adding in:chat to your search.
New to Google Chat is the ability to attach a file from your computer or a Google Drive file in a conversation. Files and links you add to the conversation will have a rich preview when they show up in the conversation. Google Drive files that are added to the conversation will automatically share the file, giving everyone in the room or message thread Comment access to the file by default. For help adding files to conversations, please visit the Google Workspace Learning Center help page (external link) .
All video calls in Google Chat are now handled in Google Meet. You can start a Google Meet video call directly from the chat conversation by using the Meet icon. For further help starting a video call from Google Chat, please visit the Google Workspace Learning Center help page (external link) .
Chat bots are special accounts that you can chat with in Google Chat that provide a conversational way for you to connect to other core Google Services. At TMU, only the @Meet and @Drive chatbots are available with Google Chat. You can use the Meet bot (external link) in Google Chat to schedule, modify, and cancel meetings, or to look up your schedule. You can use the Google Drive bot (external link) to get notifications in Google Chat about activity in Drive.
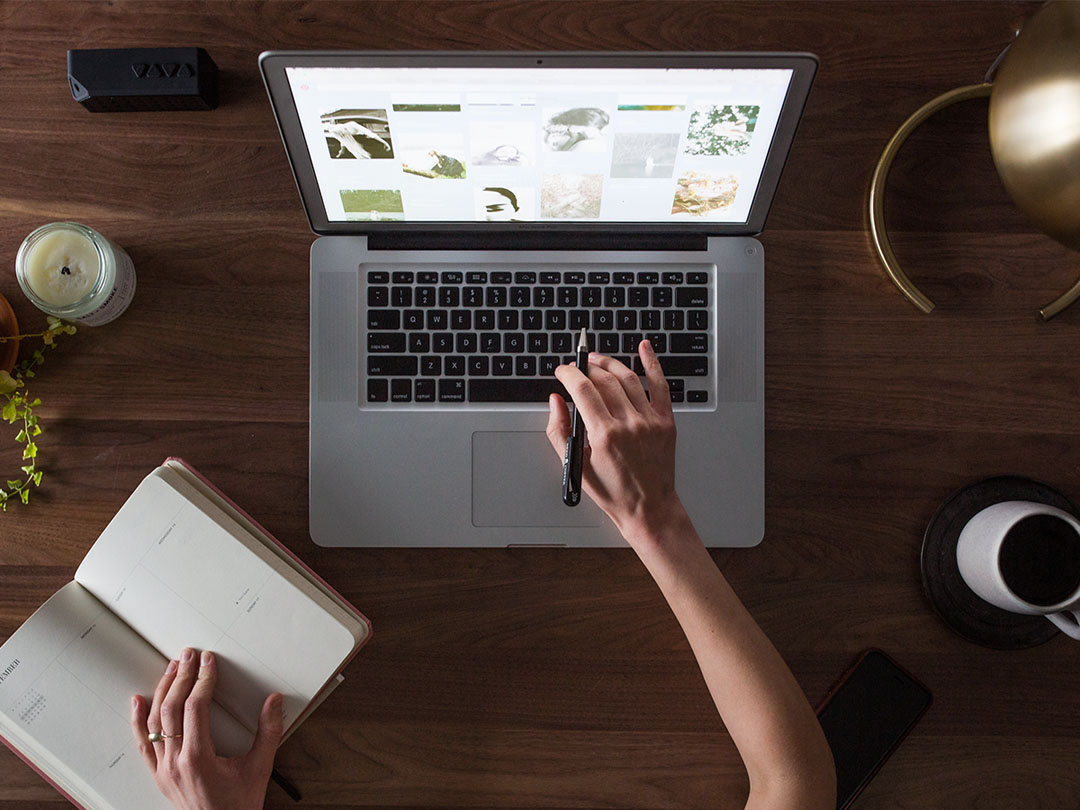
While Google Chat can be a quick and easy way to chat with colleagues at TMU, it’s important to know that it’s not intended to be an official means of communicating decisions about university matters. Those types of decisions are best communicated through email, memos or letters.
That said, your conversations in Google Chat, whether they’re about getting together for coffee or setting up a meeting, are covered by TMU’s Records Retention Schedule, Records Management Policy and Ontario’s Freedom of Information and Protection of Privacy Act (FIPPA).
Tips:
- Avoid including personal information, particularly about others (i.e. students or employees) in Google Chat messages.
- Records containing personal information must be kept for a minimum of one year from date of last use.
- If a decision about university business is made via Google Chat, transfer that information into a follow-up communication such as an email, memo or letter and keep the Google Chat conversation for the required retention period as described in the Records Retention Schedule. Instructions for forwarding Google Chat message to an email can be found on the Google Chat Help site (external link) .
- If the Google Chat conversation is a transitory record, it can be deleted once the action (i.e. coffee meeting) is complete.
- Google Chat cannot be used for text messaging (SMS).
- Student accounts, generic accounts and sponsored accounts are not in the global directory. To add these types of accounts to a direct message or a room, you will need to add the account in your Contacts app and know the email address.
- Group messages in classic Hangouts will not show up in the new Google Chat. Any messaging groups will need to be recreated in Google Chat if you would like to continue the group chat.
- Group messages and spaces started in Chat will not send messages to users who are still on classic Hangouts, and vice versa.
- Video calling will not be available in Google Chat but can be done using Google Meet instead.
- Chat presence (online/available status) in Google Chat remains active unless snoozed.
- Users will need to download a new Google Chat app on their mobile devices.
- Only the Meet bot and Google Drive bot are available in Google Chat at TMU.
- Google Groups can be used to invite members into a space, but Google Group membership is not synced with the space membership. New Google Group members will need to be manually added to any spaces that have already been created.

When you send a message in Google Chat or video call with someone on Google Meet, your information is encrypted in transit. This includes your conversations and video calls on a web browser, Google Chat and Meet mobile apps, and meetings through Chromebox for Meetings.
TMU reviews the privacy and security risks associated with all Google Workspace apps for Education and endeavours to safeguard users’ personal information and university records. In some cases, you will be able to change the default settings for Google Chat in your account to reflect your personal preferences. When these settings are changed, you accept responsibility for the resulting impacts on your privacy. For more information, visit Privacy and Security for Google Workspace for Education at TMU.
How to Use

To start a direct or group message in Google Chat, open Chat and from the left-side panel, select “Find people, spaces, bots”. For faculty and staff, you can search by name for suggestions; for students who are not in the global directory, you must have contact information already in your Contacts app and add the contact by email. For help adding contacts to your Contacts app, please visit the Contacts Help page. (external link)
If you would like to hide direct or group messages, select the three dots next to the conversation and select hide.
You can create a space from the “Find people, spaces, bots” search box by selecting create. Inviting people into the space can be done through the “Add people & bots” button. You will have an option to notify people by email when you add them into a space. You can also add someone into the space through a mention in the space—type @ followed by their name or email alias. Suggestions will only appear for faculty and staff who are in the global directory.
You can invite Google Group members into a space. As the members join the space, the invitations listed under the Google Group in the membership list go down to zero. If someone from the Google Group leaves the space, their invitation will reappear under the Google Group in the membership list.
Spaces are unthreaded by default, but you can choose to enable threading while creating one. Multiple threads or conversations in the room can help organize topics and keep you up-to-date on the latest conversation. You can follow or receive notifications for a particular thread in a room with threading enabled.
When recreating your group messages from classic Hangouts, you have the option of starting a group message or a room in the new Google Chat. As there are some differences to consider when making your decision, the table below describes the differences between group messages and spaces.
Actions |
Group messages |
Spaces |
|---|---|---|
Who can chat |
Group messages created after December 3rd, 2020, can have more participants added after the start. Those created before will not have this option. |
Can add and remove anyone at any time |
Conversations |
Single unthreaded conversation |
Unthreaded by default. Option for multiple, threaded conversations when creating a new room |
Message history |
History can be turned off (messages removed in 24 hours) or turned on. |
Message history is on, and messages are retained. |
Name |
List of other members' names, e.g. "Brenden, Ann, Rosa" |
Space creator chooses name, e.g. "Marketing chat" |
Notifications |
Members are notified for every message |
Users are notified for conversations they're in, or when @mentioned |
Leaving |
Members can't leave, but can hide the chat in the sidebar |
Members can leave and rejoin |
Multiple with same users |
Can't have two group messages with same set of people |
Can have two or more spaces with same set of people |
External users |
Can't include people of TMU |
Can include people outside of TMU(do not have a @torontomu.ca account) |
| Instructions | Please follw these instructions to create a group message in Google Chat. (external link, opens in new window) | Please follow these instructions to create a space in Google Chat. (external link, opens in new window) |
You can customize notifications by conversation and device. You can also turn off notifications completely if you will not be using Google Chat. If you will be away from your desk or on vacation, you can snooze notifications for a set amount of time to let your contacts know you are not available.
You don't have to chat with someone you don't know in Google Chat. The first time someone outside of TMU sends you a direct message, you’ll receive a request. You'll also receive message requests from people at TMU. To reply to the message or view attachments, accept the request. If you don't want to chat with the person, select the option to ignore. Chat will hide the message and the person will not be notified that you declined their request.
What happens when you accept or ignore
Accept:
- Reveals your basic profile details (name, avatar, email)
- Reveals you're online
- Shows all attachments the person sent
- Lets you reply to the message
Ignore:
- Removes the message request from the Message requests section.
To find the message request again, search for the person in the Chat window. You may need to use the exact email to find the person. - Won't notify the person you ignored them.
You can also block people you do not want to chat with via direct messaging. However, they will not be blocked from any group messages or spaces you are both part of. For help blocking people in Google Chat, please visit the Google Chat help page. (external link)
External contacts will need either a Google Workspace account (where Google Chat is enabled) or a Google consumer account to be able to chat with you. Your chat with external contacts can take place as direct messages or in a space within Google Chat.
External contacts will be distinguished in Google Chat by a small pale yellow tag indicating external. When starting direct messages or spaces with external contacts, you will need to designate those messages or spaces as allowing external contacts before starting to chat. External contacts cannot be added to spaces if the space has not been designated to allow external users. To designate a space as “External” when creating it, check the box next to “Allow people outside your organization to join”.
.png)