How to Use Appointment Slots in Google Calendar
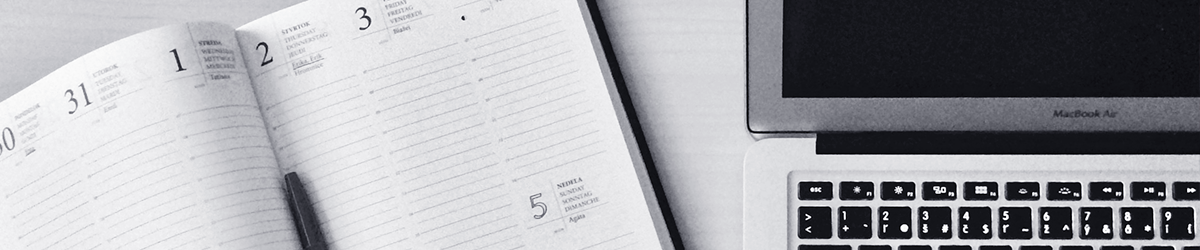
1. Log into my.torontomu (your TMU Portal) and go to the Apps tab.
Note: Appointment slots do not work on your private Google Calendar, they only work on the TMU Google Workspace version.
2. Click on Calendar from the Google Workspace menu.
3. Navigate to the week when you want to start your office hour.
4. Click and drag to create a regular appointment spanning the total length of that particular office hour session. An input box appears as shown in the Figure 1. Note that in this example we’re setting up a block of office hours lasting three hours.
5. Click on “Appointment slots” in the input box and you will see a screen shown in Figure 3.
Note: If this is your first time accessing the appointment slots, you will first get a screen explaining what are appointment slots.
6. Click on 'Get started with appointment slots' to go to 'Appointment slots'.

7. Add a title, e.g. “Office Hours” as shown in Figure 3.
8. Click on “More Options”. You will get an edit page for the appointment slots.
9. Click "Does not repeat" to reveal a drop down menu with options to set the recurrence of the block. Click "Custom" to set up a custom recurrence of the appointment block. In this case we have set it to repeat every Tuesday and Thursday until August 1st.
10. Clicking Done will take you to the "Edit details" screen.
11. Add your office room number in the “Location” field.
Note: Please take a note of the "This calendar's appointment page" text on the screen. You will need this later. Click on the link to open the “Calendar’s appointment page”.
12. Save your changes. You will then be returned to your calendar. You will see block appointments set up over the range you specified, repeated as you specified.
