Respondus LockDown Browser + Monitor Student Guide
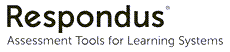
If you will be writing an exam in D2L Brightspace, your instructor may be using Respondus Lockdown Browser and Monitor, to ensure a fair and secure environment for all students who are writing the exam. This is the online equivalent of a proctored exam room.
Respondus LockDown Browser prevents you from printing, copying, going to another website, or accessing other applications during the test. This is often used in conjunction with Respondus Monitor to record you and optionally, your screen, during the exam.
You will need to install this software on your computer before taking the test - we recommend that you install the software and make sure it is running the latest version before you need to take the test.
Note that you must login to D2L Brightspace and initiate the quiz from a regular web browser. The quiz will open the LockDown Browser application and allow you to complete the quiz there.
NOTE: We recommend that you use a desktop or laptop computer when writing an online quiz or test.
You should be aware that if you are logged into Brightspace, and leave it unattended for a while, and then try to perform an important or deadline-dependent task, such as submitting a quiz, you may encounter an error message, as your login has timed out. Try logging out and then back into Brightspace before performing any important tasks, to ensure that you have an active connection.
Install Respondus in advance
Download and install Respondus LockDown Browser and Monitor before the day of the test. You must have administrator access on your computer to install this software.
You can also download the software when trying a sample quiz in your course. If a sample quiz is not provided, please contact your course instructor as they can provide this.
Prior to installing Respondus LockDown Browser, students are encouraged to read and understand the (google doc) Notice of Collection. (external link)
Technical requirements
- Computer:A device that meets Respondus’ Technical Requirements (external link) .
- Ensure you have administrator access on your computer to install Respondus Monitor.
- iPad: Users will need to install the LockDown Browser app from the Apple App Store to the iPad (iPadOS: 12.0+) and let their instructor know to enable the iPad option for Respondus.
- Web browser: Ensure that you are using the latest version of either Google Chrome or Mozilla Firefox.
- Web camera (internal or external) & microphone.
- A smartphone or mobile device with camera and internet connection (for handwritten exam components, where applicable)
- A broadband internet connection.
- Good lighting.
- Chromebook: See Respondus’ Chromebook resource (external link) for details.
Note: Users will need to install the LockDown Browser Extension. To access it, either use the install link at the beginning of a practice quiz or click on the "Download Respondus LockDown Browser" link above. You will be directed to the extension's page on the Chrome web store. Note: The extension will not appear when searching the Chrome web store.
Be sure to confirm that you have enabled pop-ups (external link) in your browser.
If possible, it’s recommended that you use a hardwired network connection, instead of wifi, to ensure a reliable internet connection throughout the exam.
- Choose a private, quiet location, with no background noise, such as people talking, TV or music playing.
- Do not wear hats, sunglasses, or anything that obscures your face.
- Do not wear headphones, earbuds, wireless pods, etc. You cannot be connected to any other devices during the exam.
- Make sure that there are no other devices near your computer, such as tablets or phones. You will be asked to show the area around your computer, and you may be flagged if it appears that you may be accessing other devices.
- Make sure that there is nothing in your immediate area that you do not wish to appear on camera, such as personal photos or other private information.
- You will be recorded via your webcam for the duration of your exam. You cannot leave your computer to take breaks. Make sure your face stays in the camera frame for the entire time. Do not wander off-screen, or you will be flagged.
- No other people should appear on your camera (or in the audio recording) at any time during the exam.
Videos captured will include you and the environment you are in, consider covering personal details in the background or move to an area you are comfortable showing on camera.
- Go to the D2L course and open the D2L Quiz where the exam is delivered.
The timer on your quiz will not begin until after setup. - If you need to install Respondus Lockdown Browser on your computer, click on the link and follow the instructions.
- Click “Launch LockDown Browser”.
- As part of the setup process, you may need to disable certain browser plug-ins or close particular applications. If a pop-up occurs, click “Close Applications” to continue with LockDown Browser.
- For Respondus Monitor, you will be prompted to follow a sequence of instructions to complete a webcam check. Proceed by following the simple on-screen instructions.
- You will be asked to show your university OneCard, to confirm your identity. Do not use government-issued ID instead; if you do not have a OneCard, write your name and student number on paper and show it instead.
- If you have any trouble with the setup, click “It’s not working” to go through the troubleshooting.
- The quiz will begin in Lockdown Browser. If your instructor has enabled screen-recording, a "Recording" icon will appear at the top right of the screen once you begin the exam.
- To complete the exam and exit, click Submit. You will exit LockDown browser.
Student demo on using Respondus LockDown Browser and Monitor
- Toronto Metropolitan University has agreements with Repondus that confirm IT security and privacy of the software.
- Respondus Lockdown Browser does not collect any personal information from users. The only cases where personal information may be processed is if you troubleshoot technical issues through Respondus Help Center or if you exit an exam early and is required to provide a reason for terminating the session which will be provided to the instructor.
- Respondus Monitor processes the information collected and Toronto Metropolitan University is the licensed controller. The data is automatically processed and includes webcam recordings, session details, and technical activities. Respondus Monitor only displays the information collected through D2L to authorized instructors and is covered by the university’s Information Protection and Access Policy.
- For more information, please visit the Notice of Collection (external link) .
- Screen Readers: The function and security of LockDown Browser will remain the same with screen readers in use. Respondus LockDown Browser conforms to WCAG 2.0 and will likely work with most screen readers.
- Text-to-Speech: These programs are not blocked but some functionality may be limited while using LockDown Browser.
- Speech-to-Text (Dictation): Nuance Dragon software is not blocked by LockDown Browser but some functionality may be limited during the exam.
- Text Magnification: Zoom Text feature works to magnify text during an exam in LockDown Browser
For more information, visit LockDown Browser and Respondus Monitor Accessibility (external link) .
If you encounter issues with a course or exam within D2L, please contact your instructor.
If you have technical issues using Respondus Lockdown Browser and Monitor, please refer to the section below that best corresponds with your issue. This will help you troubleshoot or provide further instructions to contact your instructor.
If you navigate to Assessment > Quizzes within the specified D2L Brightspace course for your quiz at the scheduled start time of the assessment and cannot see it, this is not a Respondus LDB issue, but a result of Brightspace quiz settings.
Please contact your instructor, and let them know that you cannot view the quiz.
If you can see the quiz in Brightspace, but are NOT able to start the quiz in Respondus LDB:
- If you receive a vague error message when you try to launch the LockDown Browser from your course, contact your instructor, and share the error message. This will likely require their intervention to resolve.
- If you receive an alert that you are in violation of the “End User Agreement (external link) ” please ensure that you are not launching the tool from within a virtual platform or sandbox. Note: More than one attempt to access the tool within a system of this manner will result in you automatically being banned from use of Respondus.
- If you do not see an error message, please confirm that your device is compatible with Respondus Lockdown Browser by checking your device’s compatibility on the Respondus website (external link, opens in new window) , and that you are using the most recent version of Respondus Lockdown Browser. If it is not compatible, please let your instructor know.
- If it is compatible, restart your device. If the issue persists please open a ticket with Respondus Support (external link, opens in new window) , and email your instructor about the issue you are experiencing. Note: The “LMS Web URL” requested in the form is: courses.torontomu.ca.
If you experience an issue with the Respondus Monitor webcam onboarding:
1. Confirm your device’s compatibility on the Respondus website (external link, opens in new window)
2. If it is compatible, restart your device
3. Uninstall Respondus Lockdown Browser (external link, opens in new window) , then reinstall it
- The link to reinstall can be found when you launch your Brightspace Quiz, or at the TMU/Respondus Software Download page (external link, opens in new window)
4. If the issue persists, you will need to open a ticket with Respondus Support (external link, opens in new window)
- Note: The “LMS Web URL” requested in the form is: courses.torontomu.ca
Please be sure to notify your instructor of the issue, as they may have their own approach to resolving the issue (outside of the Respondus software).
If you are in a quiz and the LockDown Browser application stops responding, you will need to restart LockDown Browser.
Please be sure to make a note of the time that this occurs. If possible, document the error by taking a photo of your screen (including the time), even if you are being recorded through your webcam.
- Try force-quitting the software. If you cannot, restart the entire device.
- When you relaunch Brightspace, you should be able to re-enter the quiz.
Note: If you cannot see the quiz under Assessment > Quizzes, contact your instructor to let them know about the issue, including the time that you lost access to the quiz. Note that they can verify this time on their end.
If you cannot resume a quiz that has not yet been submitted, the End Date of the Brightspace Quiz is likely preventing your re-entry. Only your instructor can extend your access to continue the quiz. If they choose to do this, your previously answered questions are saved.
Please let your instructor know if you cannot re-enter a quiz in progress, including your documentation of the time that you lost access.
If a question is displaying oddly (you cannot read it, and are unable to answer it):
1. Document the error by taking a photo (even if you are being recorded through your webcam)
- Be sure to include your name and the question number in the image
2. After your exam, notify your instructor of the error, including the image of it. Note that your instructor will not be able to adjust this issue during the exam.