Content: Read and download content
D2L can display certain content directly in your browser, allowing for quick online viewing. Word documents, PDF files, PowerPoint slides and images can be viewed right in D2L.
Course content can be found under Content in the top navigation.
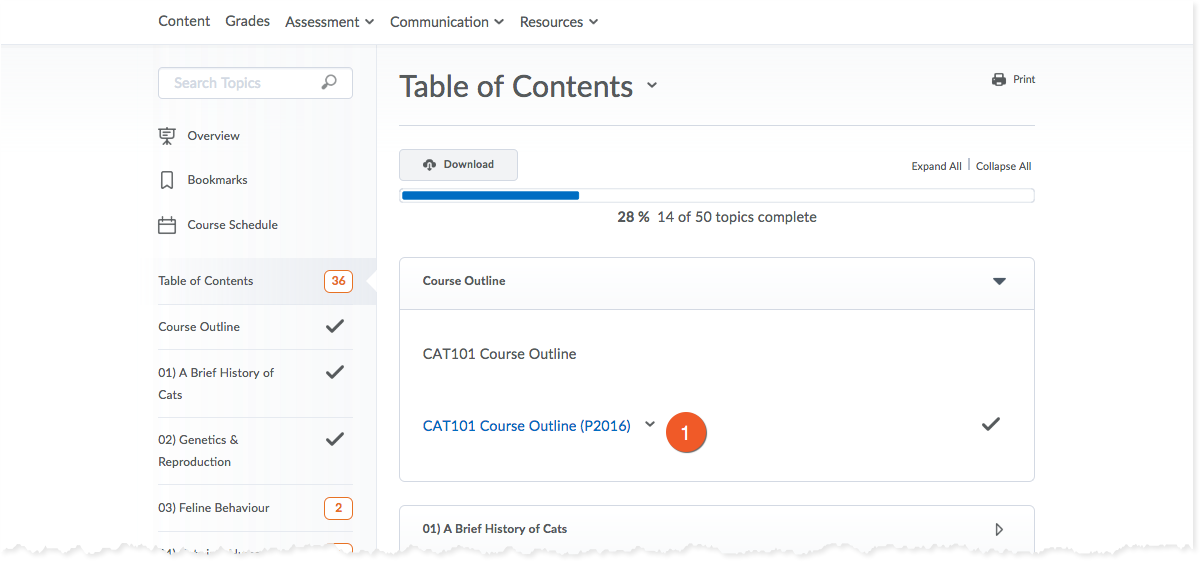
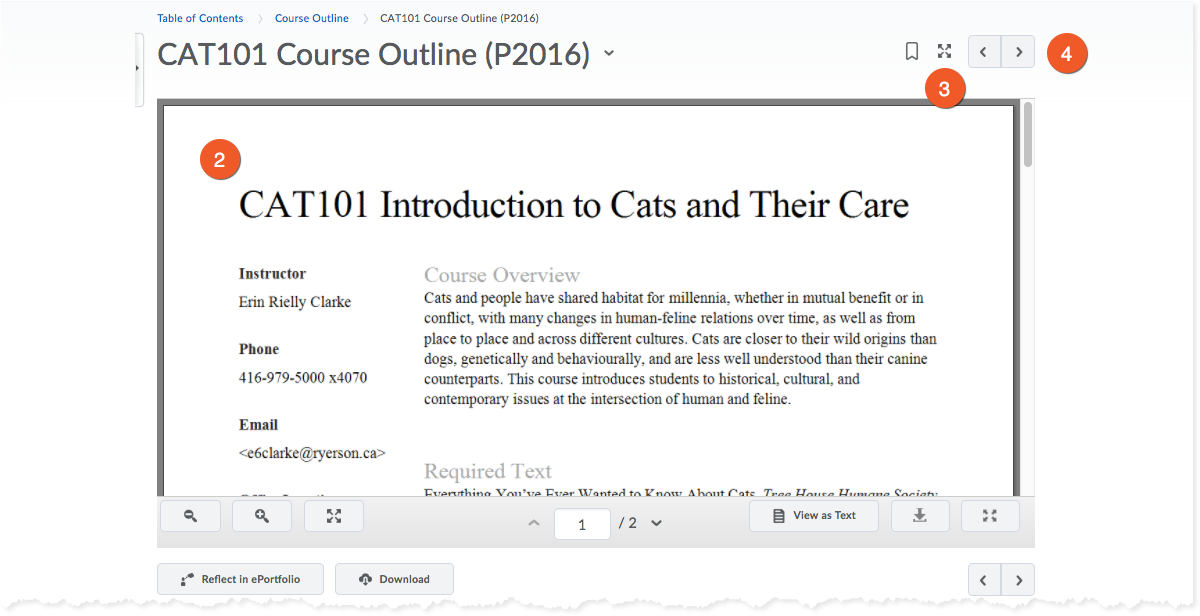
- Click on the name of the content topic/file in the open module.
- The content will display in the browser.
- Click the pop-up icon to open the viewer in a new window.
- Click the left and right arrows to navigate through the content in a particular module or sub-module.
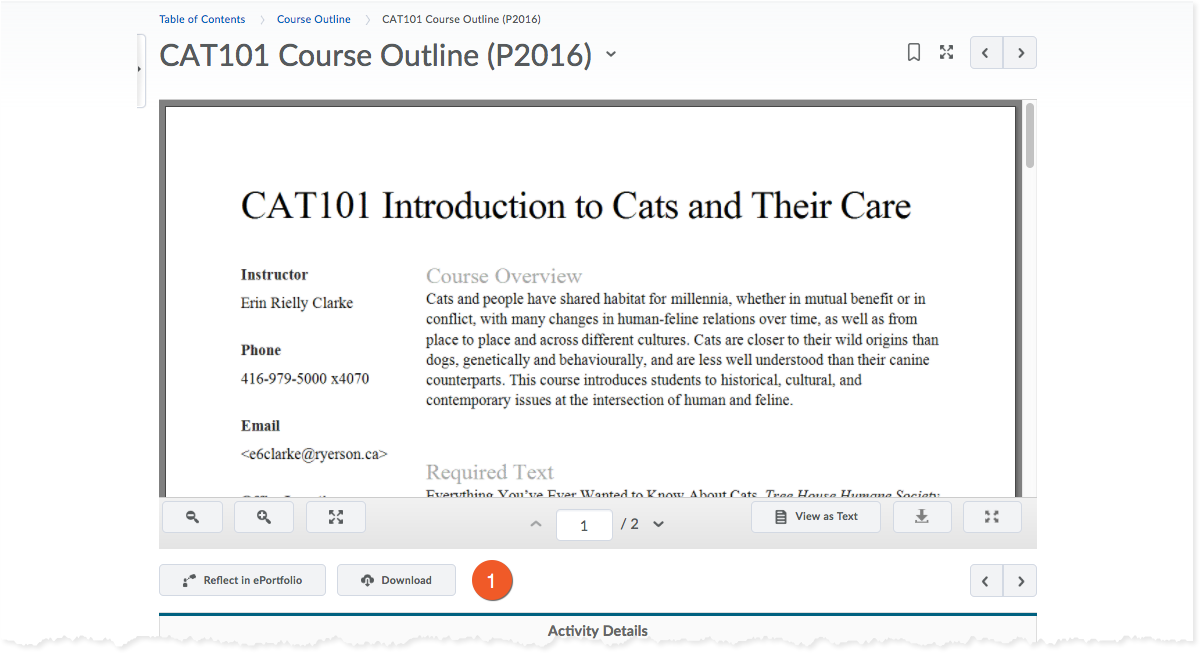
Some of the content in your course can be downloaded.
While viewing a document in the Content tool, scroll to the bottom of the page and click the "download" button.
Note: Some content may have a "download" button, but the actual content can't be downloaded. Some of the Google-hosted content shared in your class may not permit downloading... but your instructor has no way to hide the "download" button in D2L Brightspace to avoid confusion.
You can bookmark content in your course to review at a later time (until the course shell disappears from your list, shortly after the end of the term).
Bookmarks are user-specific, meaning that you will only see the topics that you have bookmarked for yourself, and your peers will only see the topics that they bookmark for themselves.

Topics you bookmark appear in a list on the Bookmarks page.
The number beside the Bookmarks link on the left nav indicates how many bookmarks you have.

Click the Add Bookmark icon while viewing a topic to add it to your bookmarks list.

If the instructor sets due dates, start or end dates for content, these items will appear in the Course Schedule.
The dates listed on this page are not exclusive to Content topics; upcoming events include all events within the course from the Calendar tool.
- Click Course Schedule to view all past, current, and future course events.
- The number beside the Course Schedule link indicates how many upcoming events you have.

Are you having trouble accessing a Google document that your instructor shared with the class?
It may be that you have another Google account that is conflicting with your Toronto Metropolitan University account, and is preventing you from accessing these shared resources.
Here is a workflow that should prevent this problem. Don't forget to do this again if you ever use a different web browser or switch computers!
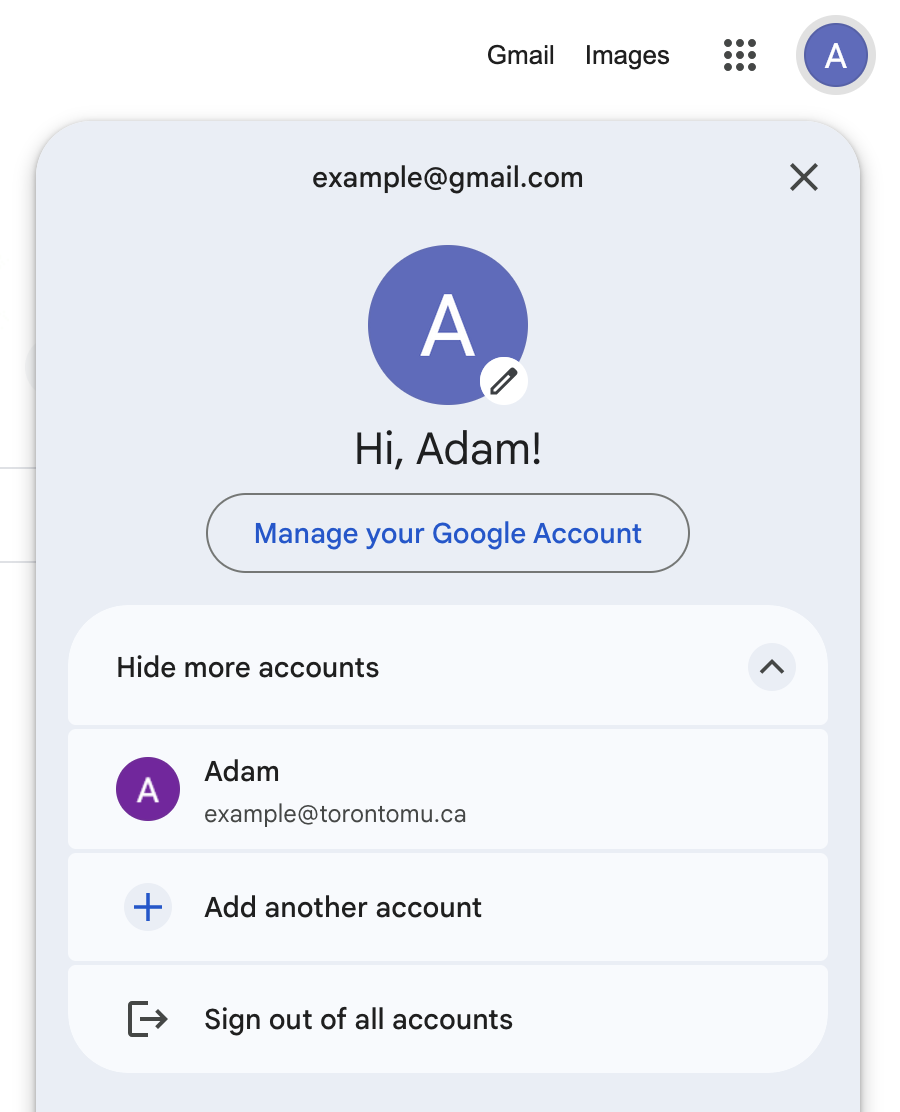
Recommendation: Use a separate browser for your TMU account and personal accounts. We recommend using Google Chrome for all TMU related applications. Consider using Mozilla Firefox or Safari for personal accounts.
Otherwise, these steps will help to ensure you can access content that is shared with you from Google Drive.
- Go to google.com (external link) and select the user icon in the top-right corner. This pop-up will tell you which account you are currently logged into, and give you the option to logout or add your TMU account to this list.
- You can either select:
- Sign out of all accounts. This quick method is useful for a one-time access of materials, but adding your TMU account will ensure your access isn't impeded long-term. If your course relies heavily on materials shared from Google Drive, adding your TMU account may be the better option.
- Or you can Add another account, and then proceed to login using your TMU email address and password.
In this example, you can see the person is both logged into their personal and TMU account.
- Go to my.torontomu.ca and log out completely. You must restart the login process from the beginning.
- After logging out, log back in at my.torontomu.ca. Complete the remaining steps within 30 minutes.
- Select the Apps drawer and open Google Drive, just to ensure you have a new session in your TMU Google account.
- Proceed to the page or application from which you are trying to access shared Google content (D2L Brightspace, email, or another application used in your course).
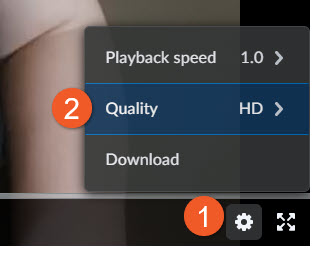
If you have a slow internet connection, you can choose to view a slightly lower quality version of an embedded video in D2L, which will use less bandwidth.
- In the lower-right corner of the video player, click on the settings icon, which looks like a gear.
- Click on Quality.
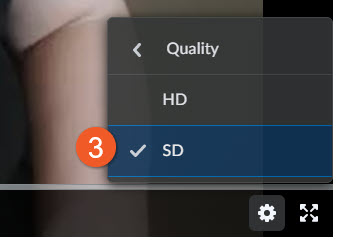
3. Click on SD for lower quality (slower connection) or HD for higher quality (faster connection).
NOTE: You may notice that these menus look slightly differently, depending how recently the video was uploaded into D2L, but the menu options are the same.