Assignments: Submit an assignment
Your instructor may make use of the Assignments tool for students to submit essays, project files, and more.
Your instructor will explain what is required for the submission - including what type of file they will accept.
If your assignment has very precise formatting (design, charts, etc), it's best to upload as PDF, to ensure that your design appears as you intended. For example, different versions of Word might display very slightly in the D2L document viewer. For a typical essay which is mostly paragraphs of text, this isn't a problem.
If you don't have Microsoft Word or Adobe Acrobat installed on your device, you can create documents in Google Docs, and then save as PDF to your desktop, before uploading to D2L.
Assignments can be found under Assessment > Assignments in the menu.
NOTE: We recommend that you use a desktop or laptop computer when making an online submission (especially as a part of a high-stakes assignment or final exam).
You should be aware that if you are logged into Brightspace, and leave it unattended for a while, and then try to perform an important or deadline-dependent task, such as submitting an assignment, you may encounter an error message, as your login has timed out. Try logging out and then back in to Brightspace before performing any important tasks, to ensure that you have an active connection.

Access the assignment in one of two ways:
- Your instructor may add a link to the assignment in a content module.
- To access all available assignments, click Assessment > Assignments in the menu, then click on the name of the assignment.
Assignment Types
When your instructor creates the assignment in Brightspace, they will decide whether they want you to upload a file, or enter the content of your assignment submission directly into a text editor.
In either scenario, we recommend that you ensure that you save a personal copy of your submission for your records, in a safe place, such as your Google Drive, as you will not have access to your Brightspace submissions after the course has ended.

Click Add a File and either browse your computer for the assignment you wish to submit or drag and drop into the upload field.
Add a comment (optional) and click Submit.

If you were successful, you will see a confirmation message, to assure you that your assignment was submitted.
Click on the blue "Done" button, to close the assignment submission process.
Note: If you did not see a confirmation message - if you see an error message, or something else - you were not successful. Please try logging out of Brightspace, then log back in, and try again.
If you are unable to upload your file, and you see an error message, read the instructions on the page again. You need to make sure that your file does not have a long name, and that the file name does not contain any spaces or special characters. If it does, Brightspace will not accept it. Rename your file and try uploading again.
When you return to the Assignment folder page, your submission will be listed under the Submissions column. Click the number in the column to view your submission(s).
If you see an error that you do not have permission or access to the page, this means that the deadline for the assignment has passed, and you will not be able to submit your work.

If your instructor has asked you to provide your assignment as a text submission:
- Type or paste your assignment directly into the WYSIWYG editor. You can perform some very basic formatting using the tools along the top of the editor.
- Click on the blue Submit button.
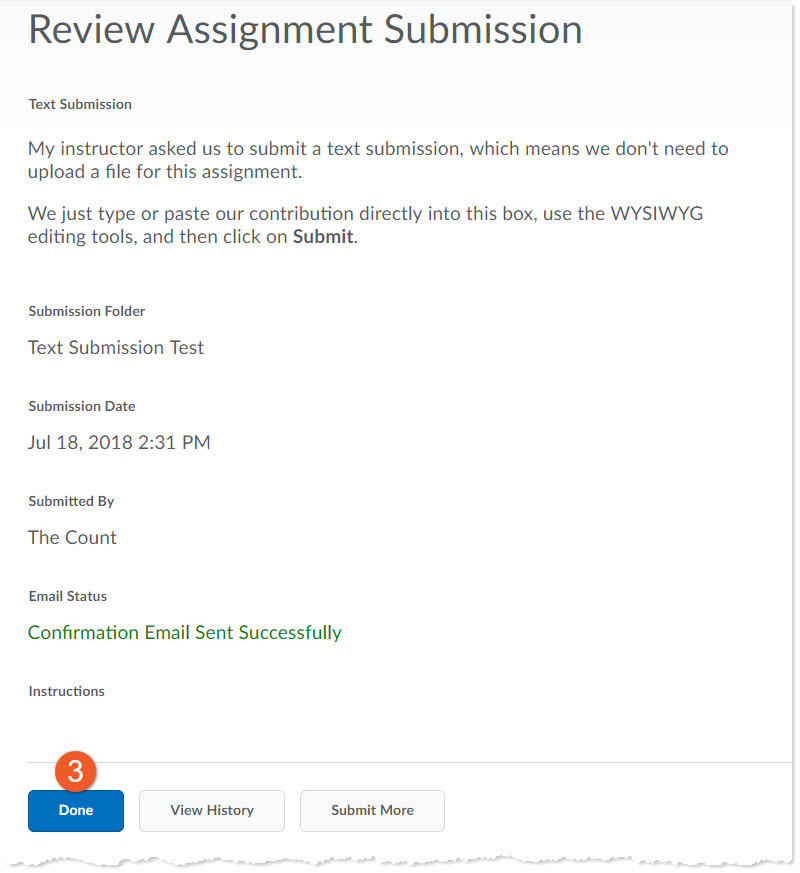
If you were successful, you will see a confirmation message, to assure you that your assignment was submitted.
3. Click on the blue "Done" button, to close the assignment submission process.
Note: If you did not see a confirmation message - if you see an error message, or something else - you were not successful. Please try logging out of Brightspace, then log back in, and try again.
When you return to the Assignment folder page, your submission will be listed under the Submissions column. Click the number in the column to view your submission(s).
Your instructor may have enabled the plagiarism detection service Turnitin on your assignment.
This service has its own set of requirements for file uploads.