Request a D2L Shell
"Shells" are the spaces in the D2L Brightspace learning system that are created for online course components and other collaborative projects ('Course Shells' and 'Organization Shells', respectively). Shells can contain attached documents, learning materials, quizzes, assignments, discussions, and more.
A "Course Shell" is associated with a specific course, in a specific term, at Toronto Metropolitan University. Course Shells need to be requested each time you teach the course to a different cohort of students, but you may request a copy of materials for up to 2 years.
Are you teaching a distance course through Chang School? Please review this page for more information.
"Organization Shells" function similarly to course shells, except that they are not associated with a specific course. Organizations can be used for research groups, departmental communication, and more. Learn more about Organization Shells and how to request one.

The request process will result in ONE Course Shell, containing all of the course/sections that you specify.
1. Go to my.torontomu.ca and sign in using your TMU username and password.
2. Find the section called Self Service, and click on the link Courses and Organizations.
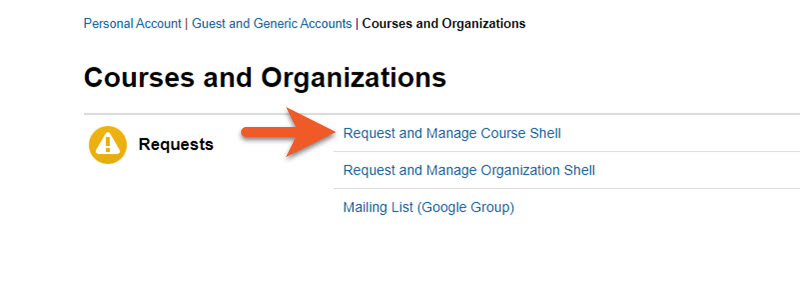
3. Once in the Courses and Organizations section, click Request and Manage Course Shell. This section will expand, and you will see your options.
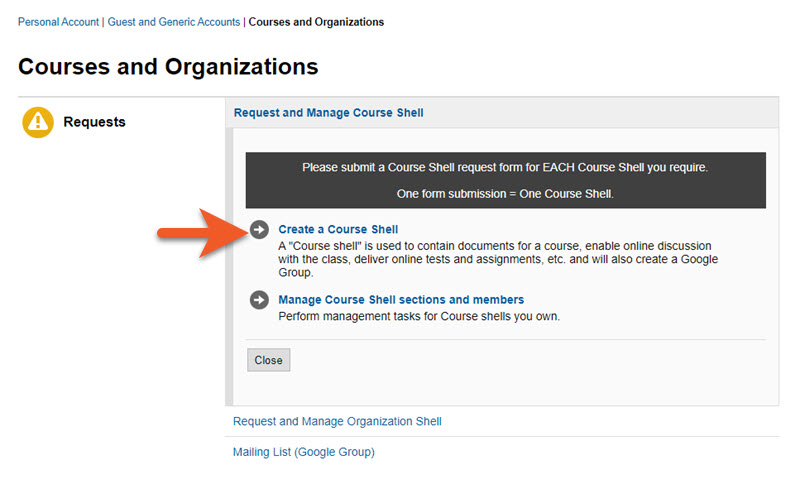
4. Click the option to Create a Course Shell. Please note that you must fill out the form once for each Course Shell you need. This will create one D2L Course Shell, and one Google Group.
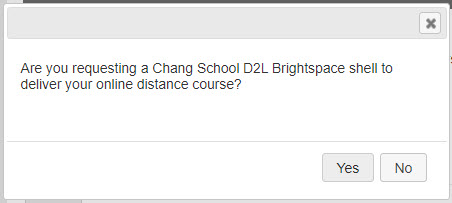
At this point, depending on the types of courses you are teaching, you might see a pop-up prompt.
If you do not see the pop-up, the "general" shell request form will load immediately for you. Please follow the step-by-step instructions below to request your D2L Brightspace course shell.
If you are teaching a combination of types of courses:
If you are teaching a combination of types of courses, which include online and regular classroom-based courses, and you wish to request a D2L Brightspace course shell for a regular (classroom) course, click on 'No' and follow the step-by-step instructions below to request your D2L Brightspace course shell.
If you are teaching a Chang school online distance course:
If you are teaching a Chang School online distance course (with no classroom component) that you have taught before, and you want to create a D2L Brightspace course shell that is a copy of that past course, click on 'Yes'. Please follow these step-by-step instructions to fill out the course shell request form that you will see.
If you are teaching a Chang School online distance course (with no classroom component) for the first time, DO NOT PROCEED. Email dehelp@torontomu.ca for assistance creating your course shell.
Please make sure to fill out the form fields in the order they appear, and fill in all "required" fields (indicated with an asterisk). The shell request form is responsive, so you may see different fields appear, depending on your choices.

Start by clicking the Select a Term menu and choosing the term that the course is going to start in.
If the MyServiceHub system has assigned you a course/section, you should see your course/sections listed below.

If your course spans across two (or more) terms with the same students (and you want to keep the same course shell for the entire duration), select the Create a two-term Course Shell checkbox.
This will assume that the course (and the resulting Course Shell and Google Group) will run from the selected term through to the end of the subsequent term. Your shell code and shell name will include BOTH terms.

The courses MyServiceHub knows you're teaching
After selecting the term that the course runs in, the form will display any courses that MyServiceHub knows you are teaching for that term. (If it is more than 2-3 weeks before the start of the term, you may not see your course(s) listed yet.)
Check the box for each course/section that you wish to be included in this one Course Shell.
NOTE: We advise against combining different courses into a single Course Shell (although IF you are an experienced D2L Brightspace user, and conditions will be very similar for all sections, it is possible to combine sections of the same course in one Course Shell - before you try this, please see our advice for combining sections in one shell).

Don't see your course listed?
If you do not see any courses listed, don't panic. There are a number of reasons why this may happen. You can still create your D2L shell, then add your course section(s) later.
Below where you would see courses for the selected term, check the box for I need to add a course that is not listed here.

Once you have checked the box to manually add a course, click on the grey Add Another Course Code button. You will now see the field for adding your course.

Type your course code with no spaces (ie. ABC123) into the field provided.
For now, your Course Shell will not have any students in it.
Keep in mind that later, once you can see the section(s) and enrollment in MyServiceHub, you will need to associate your section(s) with the Course Shell so that your students will be loaded into the course. We recommend that you put an item for this task in your calendar for about 1-2 weeks before the start of class.
Repeat to add more courses and sections to the same Course Shell.
Click on the white space on the page, to see the next step.
If you weren't able to include your section numbers in the request form, once you can see them in MyServiceHub, you will be able to associate your section(s) with the Course Shell, a process that takes less than 2 minutes. If you don't see your sections listed in MyServiceHub, it is too early for us to add them to D2L because students have not been enrolled in the class yet in MyServiceHub. We are not able to override this for you. We strongly recommend putting a reminder in your calendar to associate your course sections around 1-2 weeks prior to the start of class. If you neglect to do this, your Course Shell will not have any students in it.
REMEMBER that this form will create ONE Course Shell containing ALL of the courses and sections you have listed.
Want to request a separate Course Shell for each section (of the same course)?
- As each request form will result in one Course Shell, you need to submit separate requests for each Course Shell that you want.
- In each request form, select one course/section to be included in the shell.
- In each request form, make sure you select the checkbox to "Include section number(s) in title". This will ensure that you can differentiate between the shells, by section.
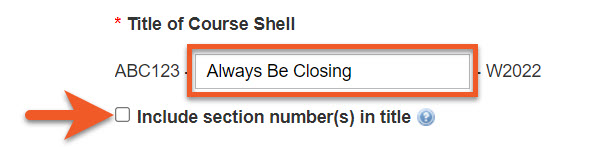
You should see a preview of your Course Shell title. The Course Shell title appears on every user's My Courses page, and at the top of the Course Shell.
If you chose from a list of course sections listed by the system, you may see a title already filled in the field. You can modify the title if needed. If the field is blank, enter your course title.
If you included your section number in the request form, and would like it to appear in the title of the Course Shell, select Include section number(s) in title.
This is recommended if you are teaching a course with multiple sections and you plan on having each section in a separate shell.
NOTE: If you make a mistake in the title field, once your Course Shell is created, you will be able to edit the Course Shell title in Self Service on my.torontomu.ca, which will update in both your D2L shell and your Google group. (Previously, you could edit in D2L.)
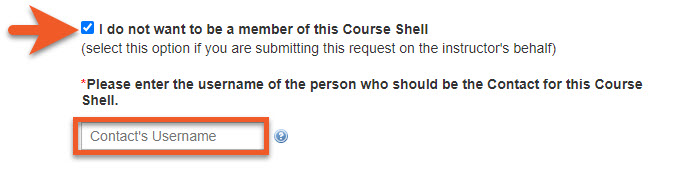
By default, the person filling out the request form will be the owner/instructor in the Course Shell. You will receive all confirmation and communication pertaining to your Course Shell(s) at your university email address, so please be sure to check it regularly.
If you are not teaching this course, but are requesting this shell on the Instructor's behalf, check the box for I do not want to be a member of this Course Shell. Once this is checked, you need to enter the username (not the full email address) of the Instructor of the shell.
You will need to know the exact torontomu username of the user you are trying to add. Do not try to guess. You can find this by using the part before the @ in their university email address (@torontomu.ca) account OR you can ask the user before filling out the form.
Please note that if you exclude yourself from the shell, you will not have any access to the shell, and will not be able to manage membership or have any ownership rights. These will all be given to the Instructor.
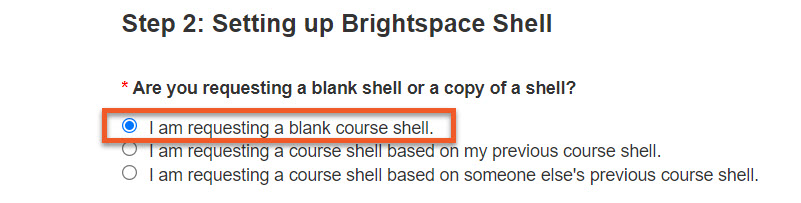
Do you want to copy the contents of another D2L shell, or would you prefer to start from scratch?
Option 1: Request a blank shell
If you want to start with an empty Course Shell, select I am requesting a blank Course Shell.
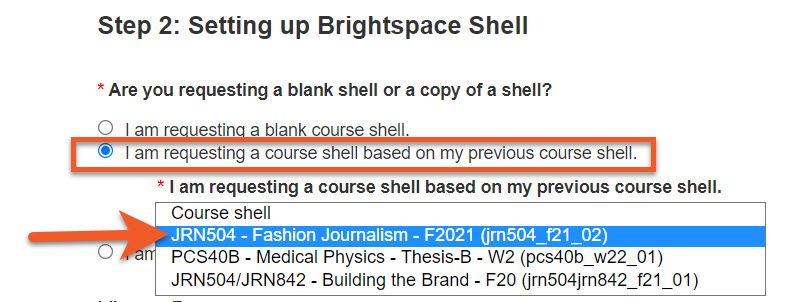
Option 2: Copy your previous shell
If you would like a shell based on your own past course material, select I am requesting a course shell based on my previous course shell. If you select this option, a drop down menu will appear, listing all of your Course Shells that are up to two years old. Simply select the one you would like to copy.
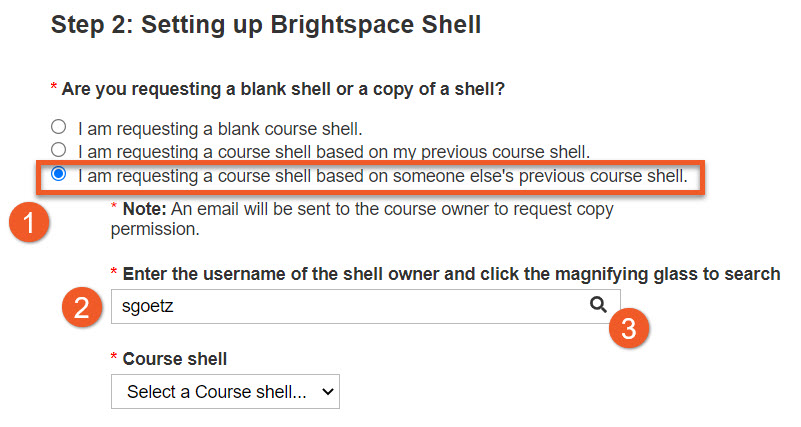
Option 3: Copy someone else's course materials
Before you submit a request to copy someone else's content, please have a conversation with them so that they are aware of your intent to request their work. Their course content is their personal intellectual property. Our system will send them an automated permission request email, but they are not obligated to grant you permission.
- Select "I am requesting a course shell based on someone else's previous course shell".
- Start by typing in the owner's username (in the example image, it is "sgoetz" - make sure not to include the full email address, only the portion before "@torontomu.ca").
- After typing their username or full name, click on the magnifying glass, and wait for the system to search for instructors that match what you typed in. Once you see the search results, you need to select the correct person from the results.
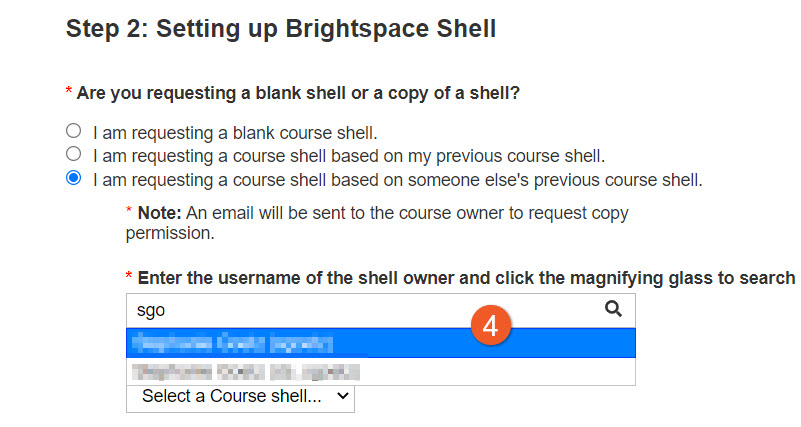
4. Choose your instructor from the list of search results.
If you find that you get too many search results because you have typed in a common letter combination, consider typing in the person's first and last names, and click on the magnifying glass. This should result in fewer, and more accurate results.
Once you select the instructor's name from the list, you will see their full name and username as well as their list of courses appear in the fields/dropdown below.
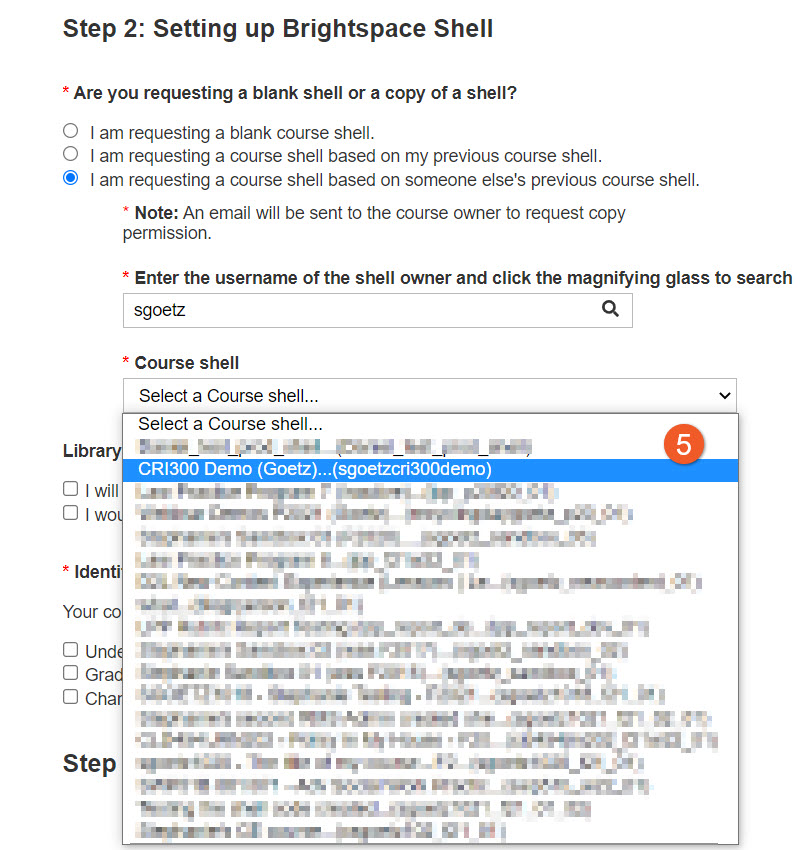
5. From there, you should be able to select any of their courses that are up to 2 years old.

One-Stop Course Readings
If you are utilizing the One-Stop Course Readings service for eReserve, be sure to check the appropriate box(es) under Library eReserve. Once you select that you wish to use eReserve readings, you will see an option to copy the readings from your previous Course Shell.

Subject Librarian
If you click I would like to add a subject librarian to this course shell, you will receive a confirmation email and a follow up email from your subject librarian. You can decide with your subject librarian what role you would like them to play in your Course Shell. Find out more about the benefits of adding a subject librarian to your Course Shell.
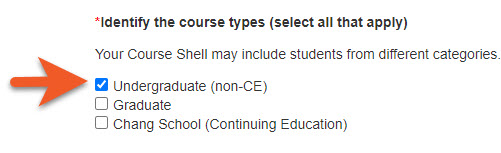
You need to identify which 'type' of course this is.
Select all the appropriate course types that apply. In some cases, you may teach a course that combines Continuing Education (CE) with non-CE courses and/or graduate and undergraduate sections.
NOTE: This is a required field. You must make a selection, or you may have problems submitting the form.
Undergraduate (non-CE): Undergraduate courses or sections that are not taught through Continuing Education.
Graduate: Courses or sections taught at the graduate level.
Chang School (Continuing Education): Courses or sections taught through Continuing Education.
NOTE: if you are teaching an online Chang School course and are working with Digital Education Strategies (DES) to deliver the course, please contact dehelp@torontomu.ca regarding your course shell. These shells cannot be requested using this form.

This is a reminder that this request form will generate ONE Course Shell. You will not be able to process your shell request form until you agree.

This pertains to Copyright acknowledgement. You are obligated to attest that you will comply with Toronto Metropolitan University’s copyright rules when uploading content to your Course Shell and/or Google group. You will not be able to process your shell request form until you agree.

Review what you have selected in the request form before you click on the Request a Course Shell button at the bottom of the page.
If you try to submit and have missed any required fields, the page will reload with a warning at the top. Scroll through the page to find an error message near any missed fields.
Once you submit the form, depending on server traffic, it may take up to a few hours for your course shell to be created/copied.
If you are requesting a copy of one of your own previous shells, a blank Course Shell will be created first, and then the content will be copied into it automatically. This may take several hours.
If you requested a copy of someone else's course content, a blank Course Shell will be created first, and an automated permission request email will be sent to that instructor. Once our team receives permission from that instructor, a member of our team will copy the content into your new shell, and send you a confirmation message. If permission is denied, someone from our team will let you know. Timing may vary, depending when the other instructor responds.
I think I requested the wrong course or made some incorrect choices when filling out the form. What should I do?!
If you are confident about what you intended to do, fill out the form again, with the correct information. Once you receive a confirmation message that your Course Shell was created as you intended, and you are happy with it, send an email to courses@torontomu.ca with the details of the incorrect Course Shell(s) (include the shell code from the confirmation email, if possible), and we will remove it from your list, so that it will not create confusion for you.
If you're not sure how to correct your mistake, email courses@torontomu.ca with as much detail as possible of what you did (course code and section, shell code, what you typed, clicked on, etc), and what you actually want, and we can provide you with some guidance for how to proceed.
I don't see my courses (or sections) listed in the “Setting up Brightspace shell” section of the form. What do I do?!
Usually, this is simply a timing issue. If you were just hired to teach a course, or if it is currently more than 2-3 weeks before the start of classes, this information may not be set up in MyServiceHub yet. If you have some time before classes start, wait until you can see this information in MyServiceHub, and then submit your course shell request.
If you are in a hurry, read the instructions above, under Identify your course & sections > Don't see your course listed?, and follow the instructions carefully. Your D2L Brightspace Course Shell will be created without any students in it. Once your course(s)/section(s)/enrollments are appearing for you in MyServiceHub, you can follow our instructions to associate your course section(s) with your shell.
I requested my Course Shell, which is a copy of another instructor's course, but I don't see it yet. What's happening?!
When you submit your request, a blank Course Shell is created immediately, and a permission request email is sent to the instructor whose content you have requested. The content in a course shell is the intellectual property of the instructor, so we need their direct written permission before we can copy it. Once our team receives that permission, someone will copy the content and send you a confirmation email. If the instructor declines the request, we will let you know, so that you can pursue other options for your course content, such as creating your own, or reaching out to someone else in your department. If you do not hear from us, this is because we have not heard from the instructor. You could try reaching out to them yourself, to remind them. Keep in mind that no instructor is obligated to share materials that they created.
I'm not teaching this term, but I want to work on my course content for a future term. How can I do this?
This is not a problem. It's fine to create a shell that won't be used for teaching. Fill out the form to create a shell. If the term you will be teaching in isn't listed yet, just choose the term that is furthest in the future. You can copy this shell later. Instead of selecting a course section, follow the instructions for "Don't see your course listed?" Keep in mind that this shell will only exist in D2L for 2 years from the creation date, so if you need to keep it longer, once the end date is near, you can either copy it into a new term, or email courses@torontomu.ca to extend this shell.
From now on, when you request a Course Shell or Organization shell, you will automatically get both a Brightspace shell AND a corresponding Google Group. If the Brightspace shell code is abc123_f21_02, the email address for the Google Group will be abc123_f21_02@torontomu.ca.
The Brightspace shell and Google Group contain the same members - including automatic updates based on enrollments (for example, students enrolled in a specific section of a course) and members added individually using the Self Service tools in my.torontomu.ca. There are a few exceptions, mostly in non-course training shells and a few organizations.
You can find a list of the members included in BOTH the Brightspace shell and the Google Group by going to the Self Service tools in my.torontomu.ca.
Will pre-existing Brightspace shells now have Google Groups?
Yes. You will see groups for your recent shells listed in Google Groups. This is useful for course and organization shells that are ongoing - you can start to make use of the Google Groups if you want to start sharing Google-based resources.
Where can I get help with Google Groups?
Google Groups is supported by Computing and Communications Services - you can contact them at help@torontomu.ca with any questions
Google Groups don't have the same member roles as D2L Brightspace.
- Instructors and Shell Managers are given a "Manager" role in the corresponding Google Group.
- All other shell members - students, TAs, Course Builders, etc. - are all given a "Member" role in the corresponding Google Group.
This means that the course TAs and Course Builders don't have special access to the Google Group that corresponds with their course shells.
The Google support team in CCS recommends that you make a few changes when you first get your course Google Groups.
To set up your Google Group, please do the following:
- Login to Google Groups to set your mailing list preferences.
- Assign posting privileges to specific members in your list.
- Ensure only "Group Managers" can view members' email addresses. On the left panel, select Group Settings > General and scroll to Member Privacy. Change "Who can view member email addresses" to "Group Managers".
- To add new members or remove members, please contact the CCS Help Desk.
Be sure to keep student privacy in mind whenever upgrading a member's Google Group privileges.
Related videos
Find all of our D2L Brightspace video tutorials and webinars on our Brightspace Stream page.
