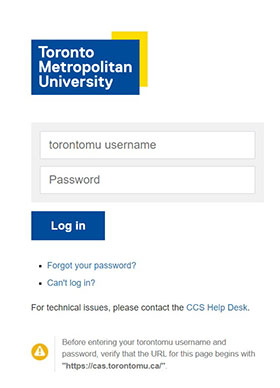Sophos Antivirus Software Install for Mac

Toronto Metropolitan University (TMU) Owned Computers
Sophos is TMU's antivirus software. Here are the instructions to install Sophos on your computer.
If you currently have an antivirus software installed on your computer, such as McAfee, you should uninstall it. Sophos cannot uninstall some antivirus software which is why we recommend that you manually uninstall the software before attempting the Sophos install.
Complete the following steps to install Sophos:
This is a precautionary task to ensure your important data is backed up. CCS does not standardize on a method for backing up your files. Some employees have access to CFAPS which gives them limited space for backups. Another option would be to use removable media such as USB keys and drive; however, do not to use this method for confidential data as these can be easily lost or stolen.
- From the CCS website for Security Downloads select Faculty/Staff tab, find Sophos for Mac. You can now select on the link to download the software.
- At the Connect to ai-apps.torontomu.ca screen, type in your my.torontomu username and password.
Select Log in. - The zip file will be saved to the Downloads folder.
Note: for OS 12.4 (Monterey), the installer needs to be run from a directory other than Documents, Desktop, or Downloads folders. It is recommended that it be run from the users home directory (/Users/<username>/).
https://support.sophos.com/support/s/article/KB-000044045?language=en_US (external link)
4. Locate the zip file in Downloads folder and double click on the filename to open the package SophosInstall_2024_02_06
5. Double click on the Sophos Installer to launch Sophos Installer.
6. If the prompt, "Sophos installer is an application downloaded from the internet. Are you sure you want to open it?", select Open.
7. The Sophos Endpoint Welcome window displays, select Install.
8. If the pop-up window Sophos Installer is trying to install a new helper tools., displays, type in your User Name and Password, then select on Install Helper.
9. Next, the Sophos Installer will start to download and install Sophos.
10. If pop-up window, System Extension Blocked displays, select Open Security Preferences to open Security & Privacy.
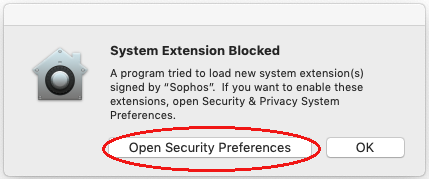
OR
If you see the pop-up window, You need to change your Security & Privacy settings in order to protect this computer., then select on Open Security & Privacy.
If you do not see any of the pop-up windows from Step 10, proceed to Step 11.
11. The Security & Privacy window, under Allow apps downloaded from: section, shows, Sophos Endpoint Protection was blocked from opening because it is not from an identified developer. Select Open Anyway.
12. When the Sophos Endpoint for Mac is successfully installed window displays, Sophos has been installed. Select Quit to complete the process.
1. Select the Sophos icon on the top menu bar and then select Open Sophos Endpoint.
OR
Select Go- Applications and double click Sophos Endpoint.
2. At the Sophos Endpoint console select Scan Now button to begin scanning.
3. You can close the Sophos Endpoint console now and check back to see results when the scan is completed.