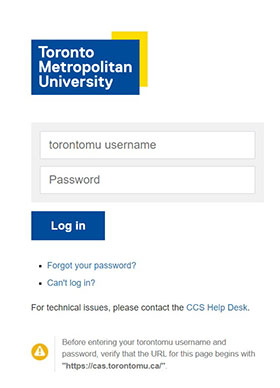Software for Phones and Fax

The following phone options are available to faculty and staff. CCS will need an email sent to help@torontomu.ca from your Dean, Chair, Director or direct supervisor/manager to approve access to these services. Upon email approval, CCS can arrange to activate one of these options.
 Cisco Jabber
Cisco Jabber
Cisco Jabber is an application that allows you to make and receive phone calls to your TMU extension on your computer and mobile device. It is compatible for use only with TMU’s new Cisco phone system.
Installation Instructions
1. Download the Cisco Jabber client for Windows with the following link: CiscoJabberSetup.msi. Instructions on how to find your version can be found on the Cisco Jabber page.
2. On the TMU login screen, enter your my.torontomu username and password. Select Log in.
3. On the File Download screen, select the Save button to save the zip file to a location where you can easily find it such as your desktop or your Local Disk (C:).
4. Once the file has downloaded, select and install the CiscoJabberSetup.msi file. When prompted at the Security Warning screen, select Run.
5. Read the end user license agreement and terms of services and select Accept and Install.
6. Once complete, select Finish. The application should now open.
7. On the initial Jabber screen, enter your my.torontomu username followed by “@torontomu.ca” and select Continue. For example, you would enter your.name@torontomu.ca.
8. Next, enter your my.torontomu username and password and select Sign In. In this instance, you would enter “your.name” and omit “@torontomu.ca”.
1. Download the Cisco Jabber client for Mac with the following link: CiscoJabberMac.pkg. Note operating systems released prior to Sierra may not be compatible with Cisco Jabber.
Instructions on how to find your version can be found on the Cisco Jabber page.
2. On the TMU login screen, enter your my.torontomu username and password. Select Log in.
3. On the File Download screen, select the Save button to save the zip file to a location where you can easily find it such as your desktop or your Local Disk (C:).
4. Once the file has downloaded, select and install the CiscoJabberMac.pkg file. When prompted, select Continue.
5. Read the Software License Agreement and select Continue.
6. Select Agree.
7. Select Continue.
8. Select Install. Once the application finishes installing, select Close.
9. Launch the application.
10. On the initial Jabber screen, enter your my.torontomu username followed by “@torontomu.ca” and select Continue. For example, you would enter your.name@torontomu.ca.
11. Next, enter your my.torontomu username and password and select Sign In. In this instance, you would enter “your.name” and omit “@torontomu.ca”.
1. Download Cisco Jabber directly from the Apple App Store or Google Play Store.
2. Once downloaded, launch the application.
3. Read the end user license agreement and terms of service and select Accept.
4. Scroll through the Jabber introduction windows by swiping left to the fourth page and select Get started.
5. You may choose to Allow or Deny Jabber access to your contacts; make and manage phone calls; access photos, media and files on your device; record audio; and stop optimizing battery usage based on your functionality.
6. On the initial Jabber screen, enter your my.torontomu username followed by “@torontomu.ca” and select Continue. For example, you would enter your.name@torontomu.ca.
7. Next, enter your my.torontomu username and password and select Sign In. In this instance, you would enter “your.name” and omit “@torontomu.ca”.
You'll know you have signed in successfully when you get past the sign-in screen. Once you launch the app, you should find that Jabber opens by default to the Contacts screen.
For more on using the Jabber mobile app, please visit the Cisco Jabber page. If you experience issues signing in, please contact the Computing and Communications Services Help Desk for assistance.
 XM Fax
XM Fax
XM Fax is a network fax server that enables users to send, receive and manage faxes using their own computer, instead of a fax machine or fax modem. More information on phones and faxing.
Cost involved & set up on a departmental basis.
Instructions
XM Fax Installation Instructions