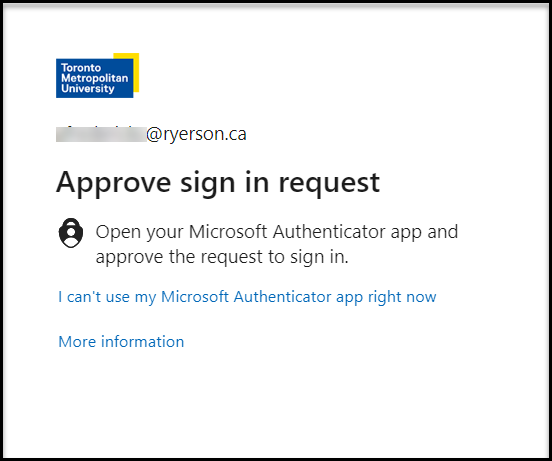Multi-Factor Authentication for Microsoft Office 365

Multi-factor authentication (MFA) is a security control that adds an additional layer of security to protect your online account. If you’ve been prompted to set up MFA on your Microsoft Office 365 account, this page will guide you through the process.
If you see the message "Your sign-in was successful but you don't have permission to access this resource"
1. Log into the my.torontomu.ca portal with your username and password.
2. In the Self Service box, select Personal Account.
3. Find the Security section, select Microsoft Multi-Factor Authentication.
4. From here, select Proceed to Microsoft MFA Setup and your Microsoft account will automatically be reactivated.
Note: If you continue to see an error message, sign out and sign back into your Microsoft account.
Open your preferred Internet browser and visit https://portal.office.com/ (external link) to initialize MFA process.
1. When prompted for a username on the Microsoft sign-in page, please enter your TMU email address.
2. Enter your my.torontomu password.
3. You’ll be asked for more information. Select Next.
4. On the “Keep your account secure” screen, you can begin setting up MFA.
You’ll have the option of generating authentication codes using the Microsoft or Google Authenticator apps. As the setup differs for each choice, please select instructions for either Installing Microsoft Authenticator or Installing Google Authenticator.
5. To continue setup for Google Authenticator, select the option “I want to use a different authenticator app” and select Next.
If you do not already have the Google Authenticator app on your mobile device, please download it using installation steps for Android or installation steps for iOS.
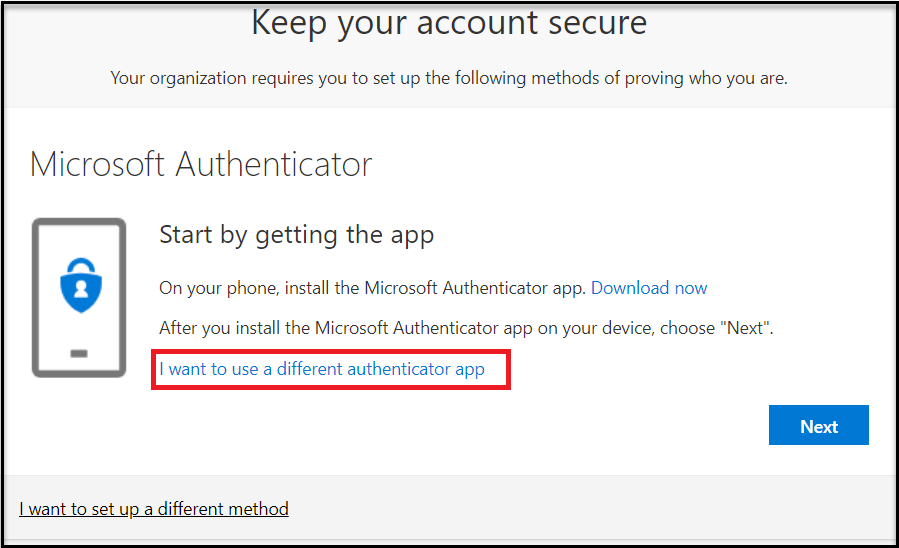
6. On the Microsoft Authenticator app screen, select Next.
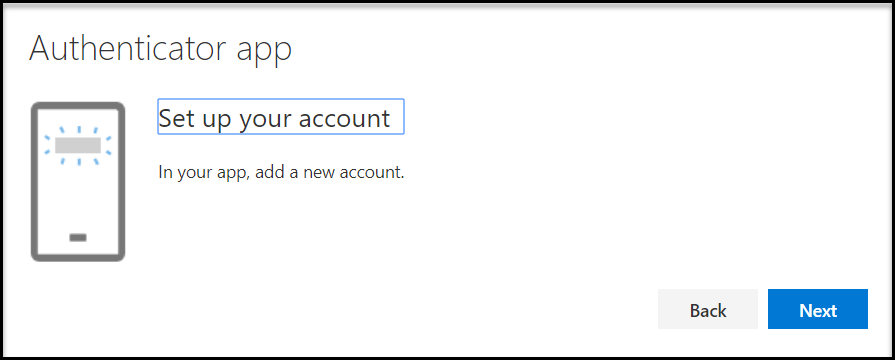
7. From your mobile phone, open the Google Authenticator app. Add a new account and choose Scan barcode. Scan the QR code and select Next.
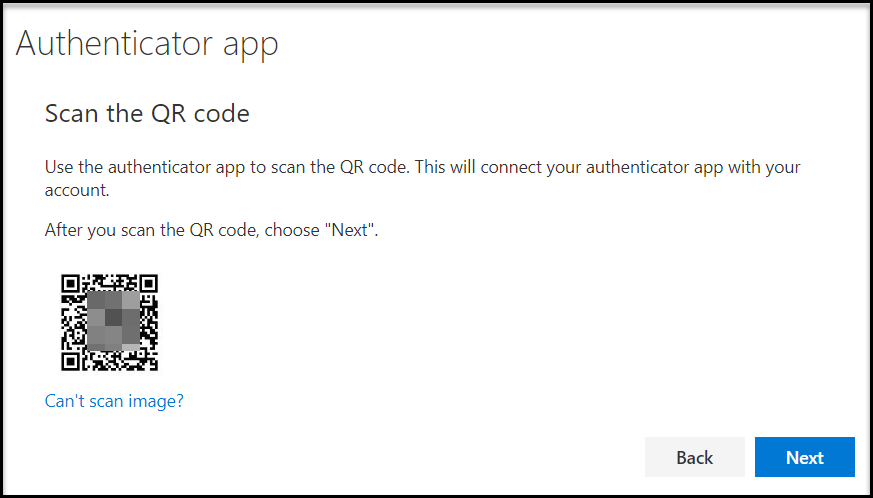
8. A six-digit code will display on your phone. Enter the code on the Microsoft Authenticator app screen and select Next.
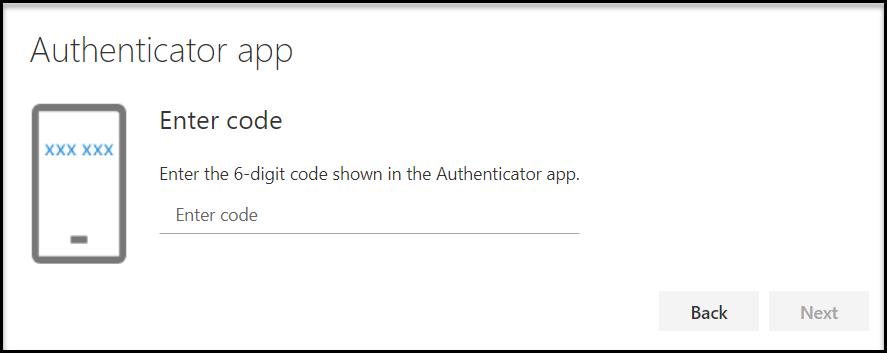
9. To complete your MFA setup, select Done.
Note: If you’re installing Google Authenticator on more than one mobile device, you will need to repeat the setup process for each device but the same QR code can be used for multiple devices.
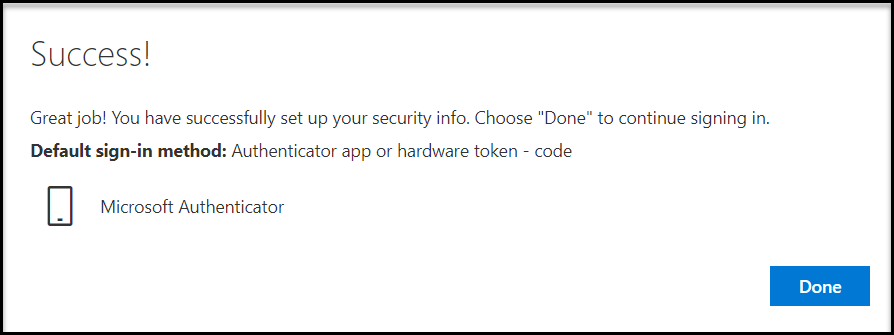
Signing in with Google Authentication
On your next login, you will be prompted for a six-digit code. Open your Google Authenticator app, enter the six-digit code for your Microsoft account and select Verify.
5. To continue setup for Microsoft Authenticator, please download the Microsoft Authenticator app on your mobile device from the Google Play or Apple App Store.
Once installed, select Next on the Microsoft “Keep your account secure” on your PC screen.
Note: If you do not have a smartphone, you can select “I want to set up a different method” and choose another option.
6. On your mobile device, open the Authenticator app and scan the QR code on your screen. Select Next.
Note: On your mobile phone, select “work or school account” as your account type.
7. On your mobile device, approve the notification. Upon completion, select Next.
8. To complete your MFA setup, select Done.
Note: If you’re installing Microsoft Authenticator on more than one mobile device, you will need to repeat the setup process again using a different QR code for each device.
Signing in with Microsoft Authenticator
On your next login, your mobile phone will prompt you to allow the sign-in request. Once approved, you will be automatically logged in.
Should your device block the notification, you’ll have the option of choosing a different method for authentication.
To add, remove or modify your MFA authentication setup, visit your Microsoft Security Info settings page (external link) .
Once signed in, you can choose to add a security key as second factor by clicking Add a method and selecting the Security key option in the drop-down menu. Please note FIDO2 key is required.
Select the type of security key you’ll use and follow the prompts to complete setup.