Apply Browser and Operating System Updates

When your browser or operating system (OS) prompts you to install a new version or security update, it’s a good idea to allow the installation. Updates often contain fixes for vulnerabilities that can expose you to internet worms or other attacks designed to exploit security flaws.
We recommend configuring your browser, OS and in-browser apps such as Flash and Java to install updates automatically on all your devices, including smartphones.
Automatic operating system updates
If you have administrator rights on your computer, we’ve provided instructions for setting up automatic updates for your OS:
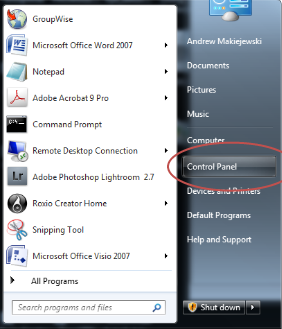
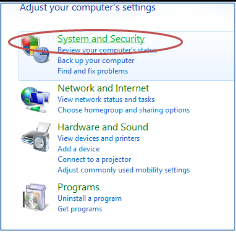
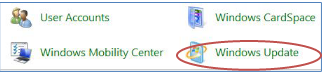
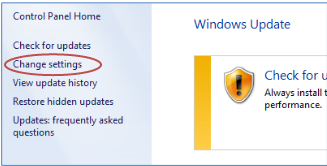
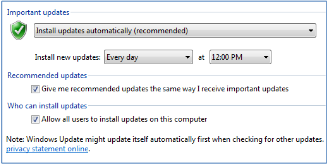
1. Select the Apple icon from the menu bar.
2. Select System Preferences from the menu.
3. From the System area, select Software Update.
4. Select the checkboxes for Check for updates and Download updates automatically.
5. Close the window. This will set the system to download updates automatically and notify you when the updates are ready. When prompted you will have to allow the updates to install.
Manual operating system updates
If you prefer to update your OS manually, we’ve provided instructions for setting this up as well:
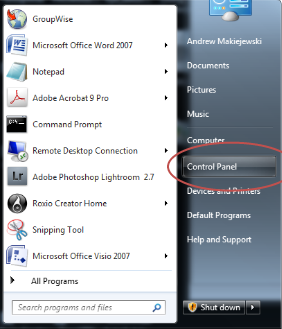
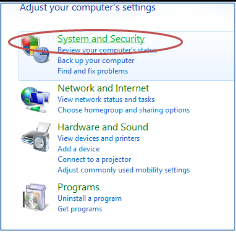
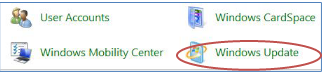
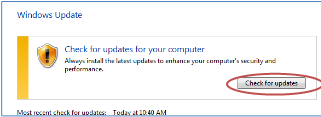
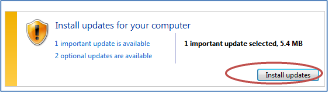
1. Select the Apple icon from the menu bar.
2. Select System Preferences from the menu.
3. From the System area, select Software Update.
4. Select Check Now. If updates are available, a list will be displayed.
5. Select Install. The system may have to restart to install certain updates.
Browser updates
Updates for first-party browsers such as Microsoft Edge, Internet Explorer and Apple Safari are often included in OS updates. If your OS is configured to update automatically, so too will your first-party browser update automatically.
Third-party browsers such as Mozilla Firefox (external link) , Google Chrome (external link) and Opera (external link) can also be configured to download and install updates automatically. You can also manually download updated versions on their respective websites.